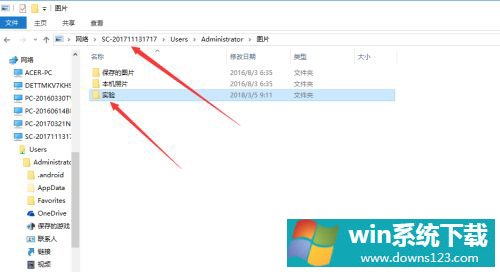Win10局域网怎么共享文件?局域网共享文件步骤教程
分类:win10教程 2021-08-08
导读: Win10局域网怎么共享文件?局域网共享文件步骤教程--有时候我们需要在不同的电脑上操作各种文件,那么在没有U盘的情况下如何快速调取不同电脑上的文件呢?总不能没有U盘无法拷贝操作吧。今天教大家一种最简单的不同电脑之间文件共享的方法。 局域网共享文件步...
有时候我们需要在不同的电脑上操作各种文件,那么在没有U盘的情况下如何快速调取不同电脑上的文件呢?总不能没有U盘无法拷贝操作吧。今天教大家一种最简单的不同电脑之间文件共享的方法。 局域网共享文件步骤教程:
1、打开网络(win10叫做网络,win7叫网上邻居),这样我们就能访问在共同局域网下的其他电脑了。
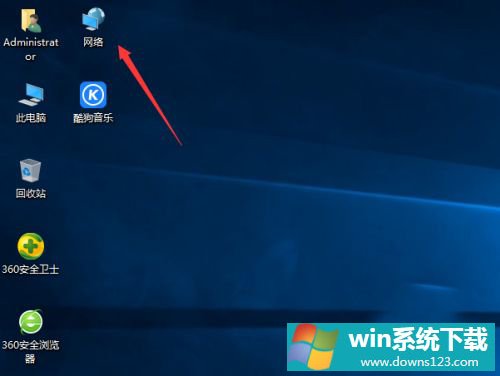
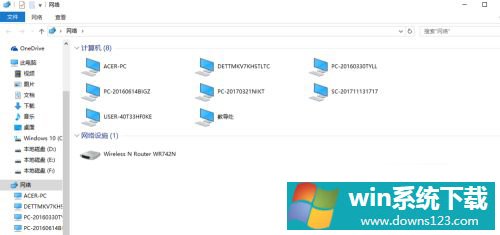
2、设置要共享的文件夹。一般情况下共享Users这个文件夹。打开控制面板-所有控制面板-网络和共享中心-高级共享设置。然后在公用文件夹共享打钩。
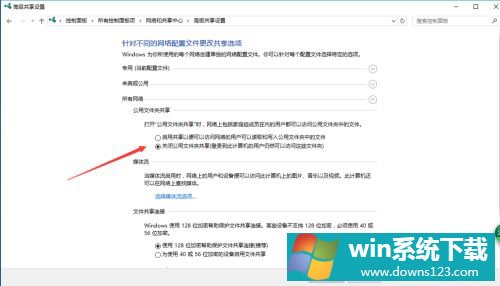
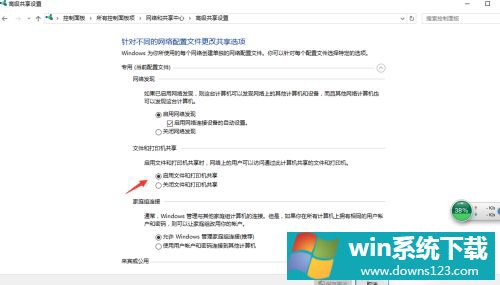
3、你要清楚每个电脑的名称,查看自己电脑名称可以在系统设置里查看。右击我的电脑,然后点属性就能看到了。
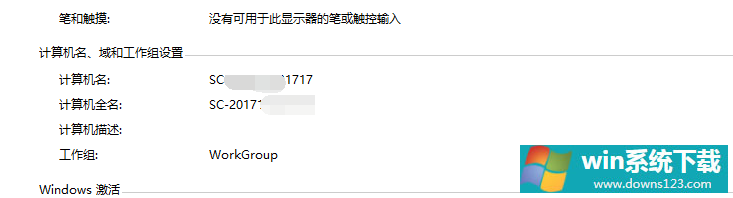
4、现在我们来访问一下别的电脑试试。我现在新建一个文件夹,名称叫实验。看看在别的电脑上能不能看到。
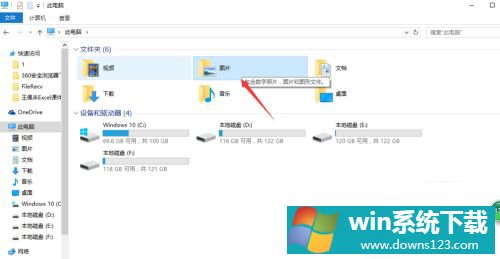
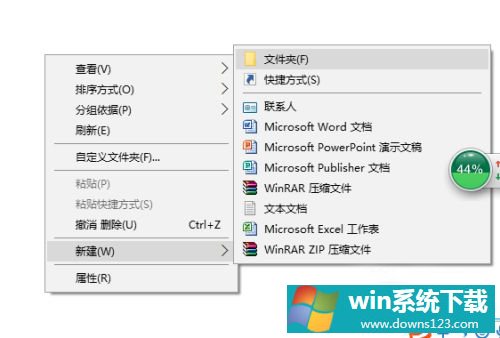
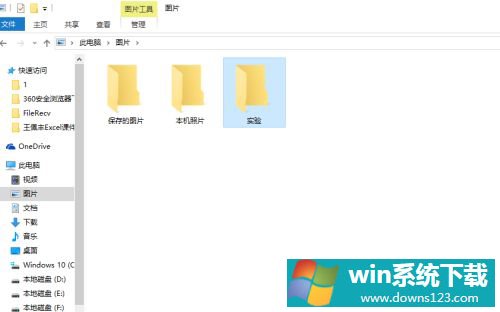
5、我们现在打开另外一台电脑,试试。


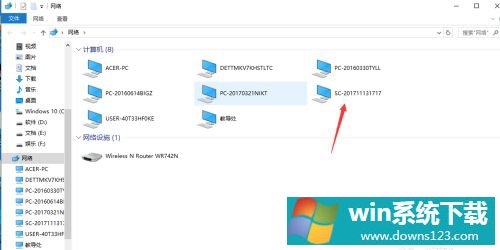
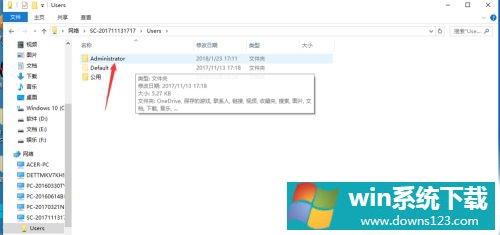
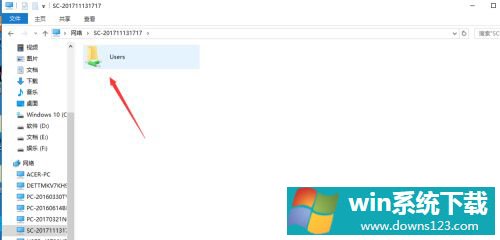
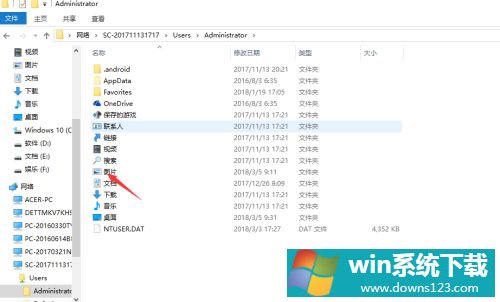
6、确实看到了。这样我们需要调取别的电脑文件的时候就不要用U盘拷来拷去。直接在自己的电脑上访问别的电脑上的文件了。