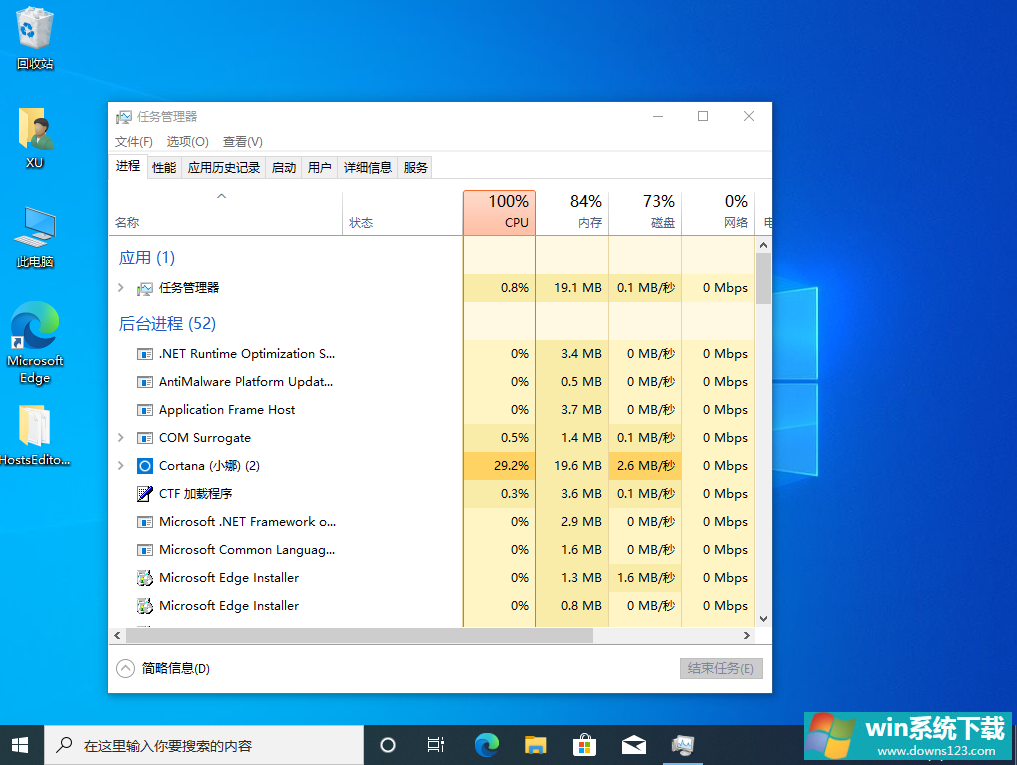Win10专业版系统开机不显示桌面怎么回事?
分类:win10教程 2021-08-08
导读: Win10专业版系统开机不显示桌面怎么回事?--Win10专业版系统用户日常工作学习时开启计算机不显示桌面怎么回事呢?一般开机不显示桌面是因为系统上相关设置的问题,那么Win10专业版系统开机不显示桌面应该怎么解决呢?系统之家小编在这分享了一篇Win10专...
Win10专业版系统用户日常工作学习时开启计算机不显示桌面怎么回事呢?一般开机不显示桌面是因为系统上相关设置的问题,那么Win10专业版系统开机不显示桌面应该怎么解决呢?系统之家小编在这分享了一篇Win10专业版系统开机不显示桌面解决方法。
解决方法如下
1、Win10专业版开机后直接进入黑屏模式,能看到鼠标移动,但是并未有任何其它操作。
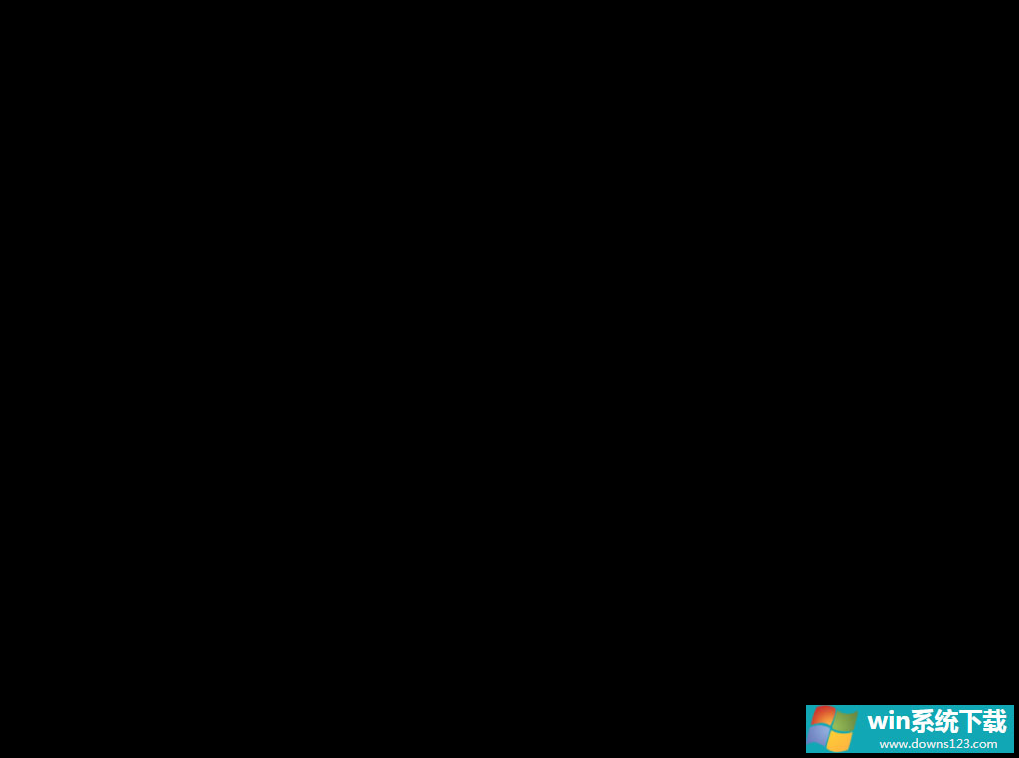
2、按键盘上的 Ctrl+Alt+Delete 键调出任务选项。选择任务管理器并打开。
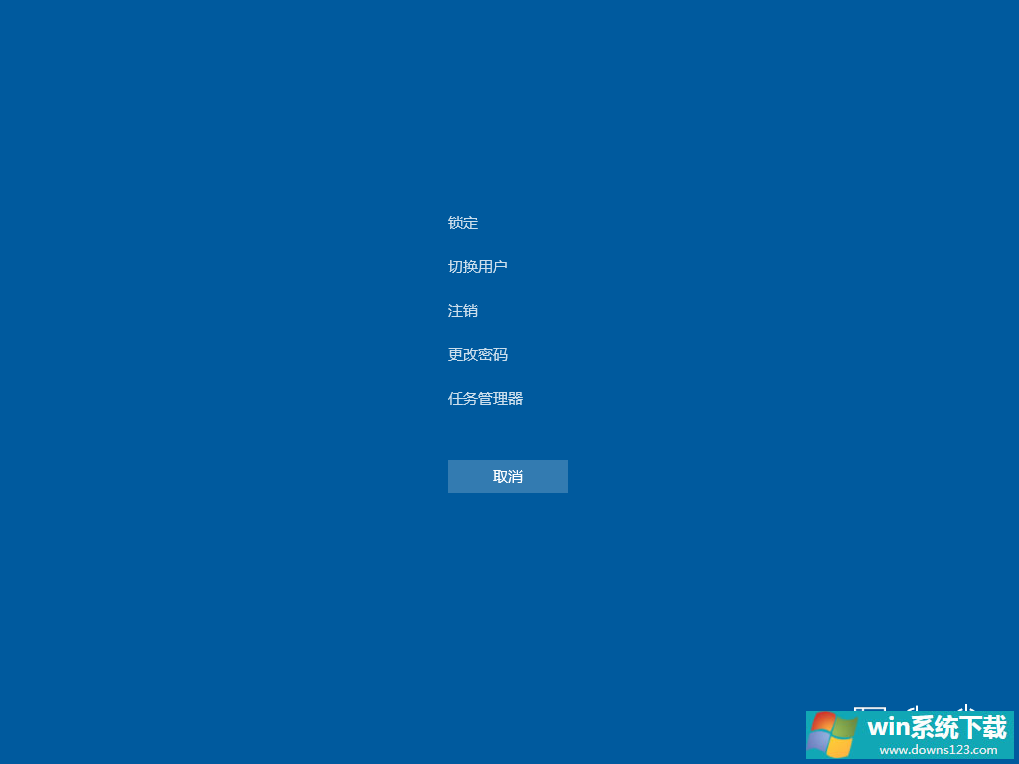
3、在打开的任务管理器中,选择文件 - 运行新任务,输入 explorer.exe 确定即可。
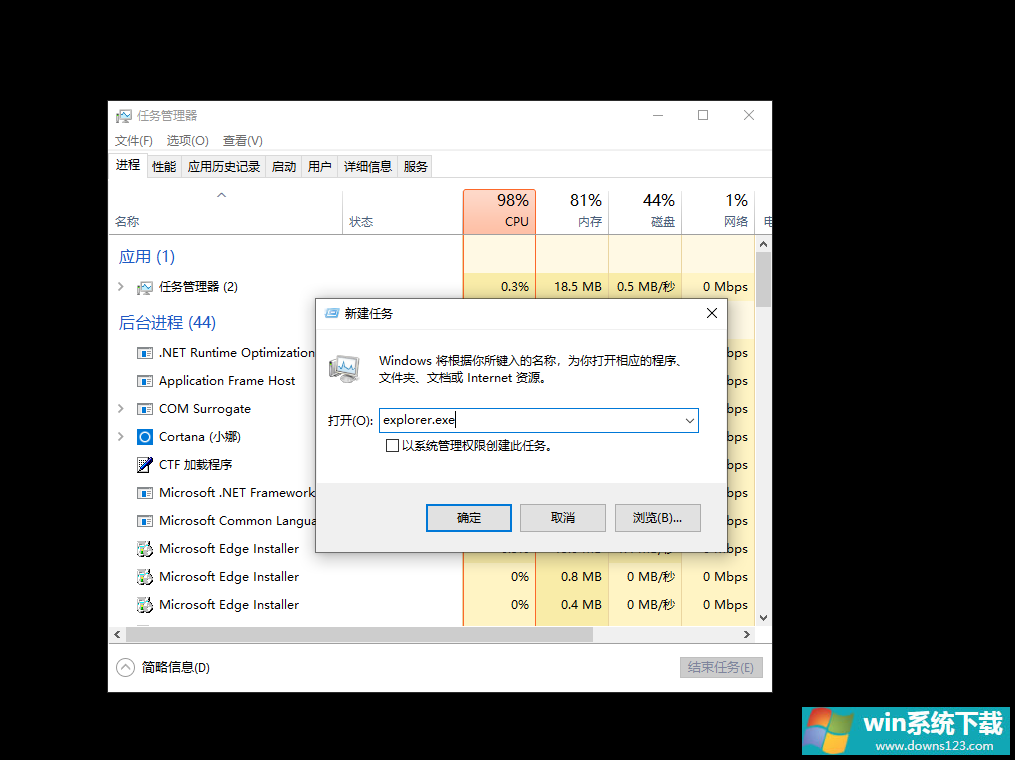
4、正常启动 Windows 资源管理器就可以看到桌面恢复正常啦,然后关闭掉 Windows 任务管理器。