Win10笔记本投屏电视怎么弄?Win10笔记本投屏电视步骤
分类:win10教程 2021-08-08
导读: Win10笔记本投屏电视怎么弄?Win10笔记本投屏电视步骤--在传统的会议中,要做到多台电脑轮番投影演示时,要么需要多次拔插连接笔记本端的信号线,加上参会人员有的笔记本是windows系统,有的是Mac OS系统,笔记本接口也未必完全相同,这样的会议繁琐而效率低下,非...
在传统的会议中,要做到多台电脑轮番投影演示时,要么需要多次拔插连接笔记本端的信号线,加上参会人员有的笔记本是windows系统,有的是Mac OS系统,笔记本接口也未必完全相同,这样的会议繁琐而效率低下,非常影响会议的流畅度。今天小编就告诉大家一种快捷的笔记本投屏方法! Win10笔记本投屏电视步骤 方法/步骤
1、首先,对同屏器的网络进行设置,参考这篇经验。
2、点击打开开始菜单中的设置按钮打开windows设置,也可以使用快捷键WIN+i。
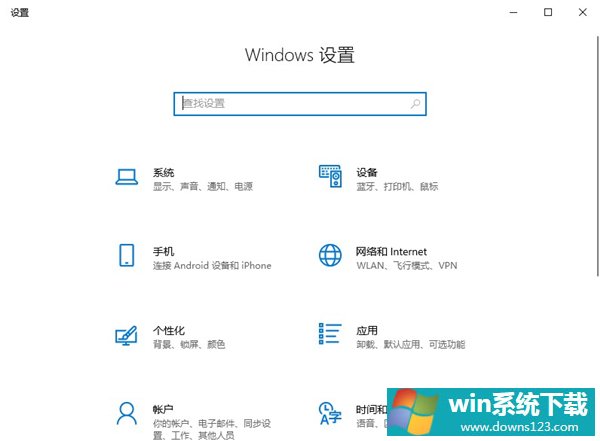
3、在设置界面中点击打开“设备”。
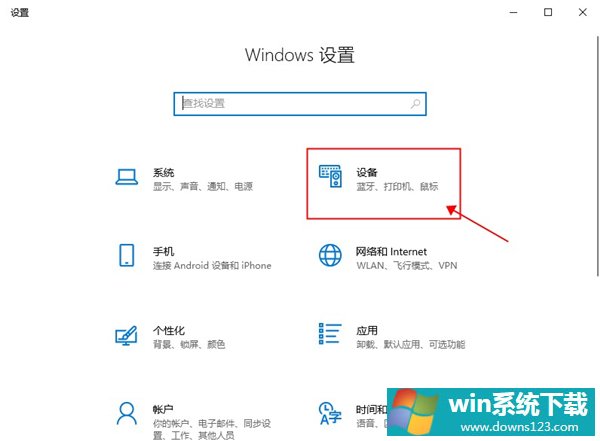
4、进入“蓝牙和其他设备”,点击“添加蓝牙和其他设备”。
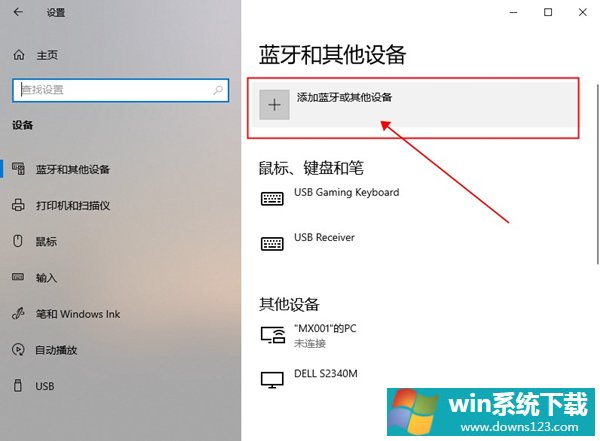
5、在弹出的窗口中选择“无线显示器或扩展坞”。

6、自动进行设备搜索,找到同屏器名称后点击连接。
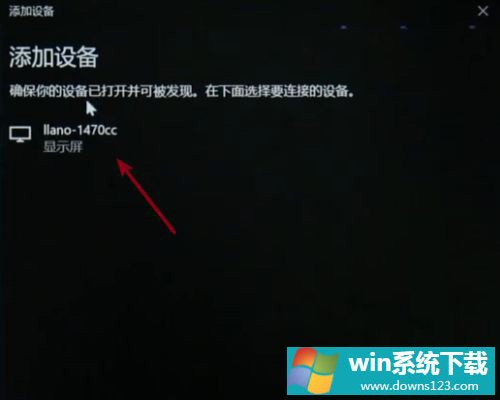
7、点击“更改模式”可以修改投屏的方式。
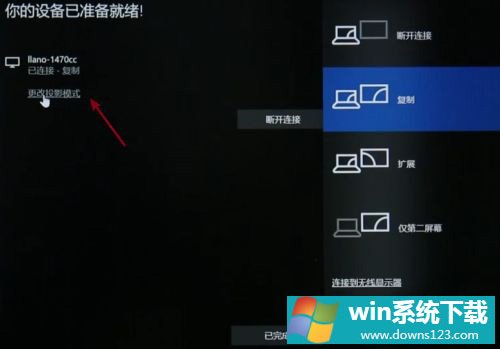
注意事项 无线投屏速度会有些延迟。


