Win10电脑怎么修改文件格式?修改文件格式的方法介绍
分类:win10教程 2021-08-08
导读: Win10电脑怎么修改文件格式?修改文件格式的方法介绍--Win10电脑怎么修改文件格式?许多用户在使用电脑的时候,有些文件无法正常打开,很有可能是你将文件保存格式设置错误,而许多小伙伴不知道怎么修改文件格式,下面小编就带着大家一起看一下吧! 操作方法:...
Win10电脑怎么修改文件格式?许多用户在使用电脑的时候,有些文件无法正常打开,很有可能是你将文件保存格式设置错误,而许多小伙伴不知道怎么修改文件格式,下面小编就带着大家一起看一下吧!
操作方法:
1、点击“我的电脑”,点击“查看”。
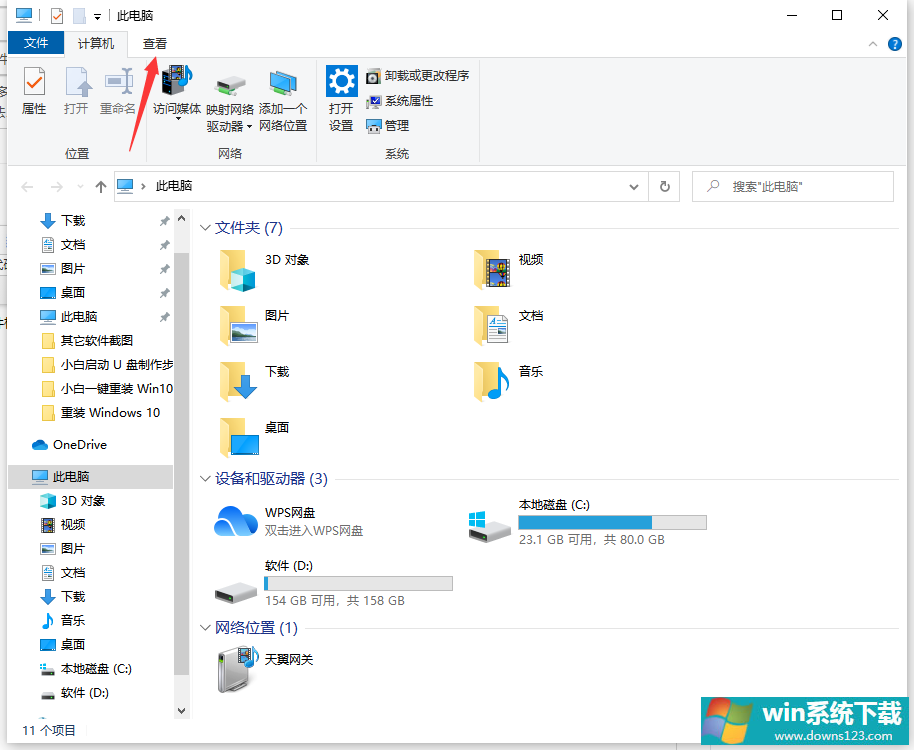
2、点击“选项”。
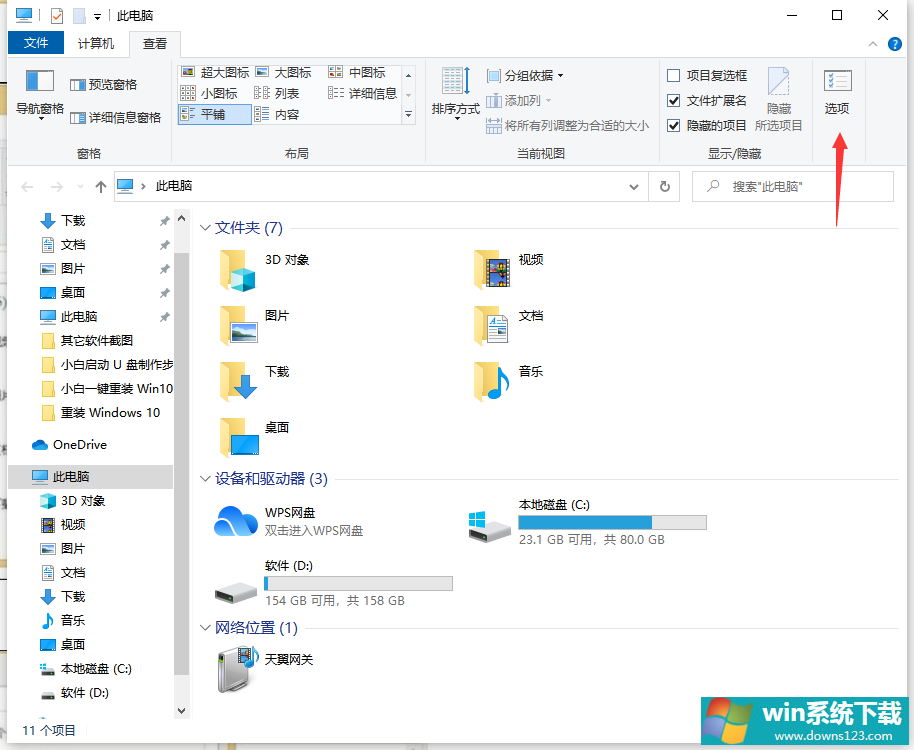
3、点击“查看”。
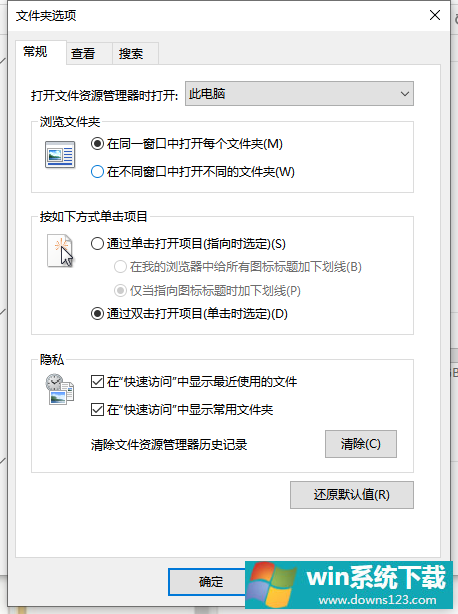
4、将“隐藏已知文件类型的扩展名”前面的勾选去掉。
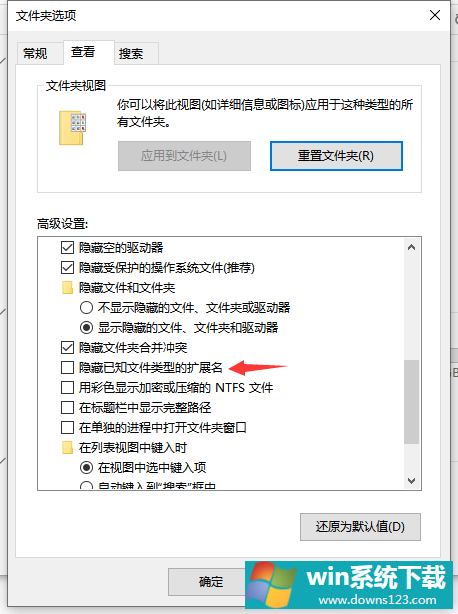
5、点击“应用”,然后再点确定。
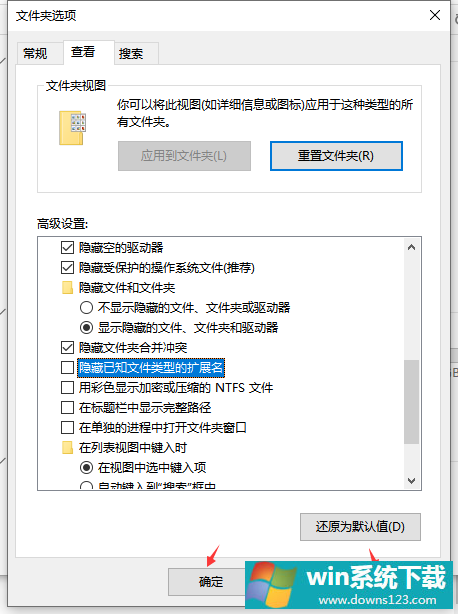
6、右击想要更改的文件,点击“重命名”。
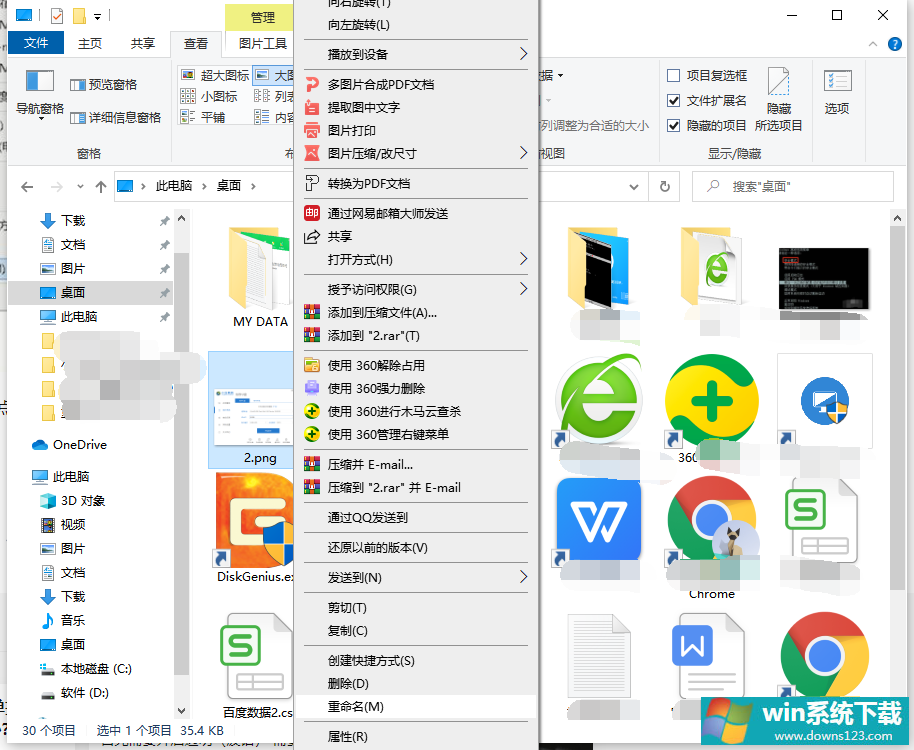
7、更改文件格式,在弹出的警告框中点击“是”即可。
以上便是win10修改文件格式的方法,希望能帮到各位。


