Win10的Edge浏览器怎么设置默认主页?
分类:win10教程 2021-08-08
导读: Win10的Edge浏览器怎么设置默认主页?--edge浏览器是win10系统默认的浏览器,操作界面比较简洁,深受一些网友的喜爱。不过最近有网友反映自己的浏览器主页不是自己之前的主页,想了解微软edge浏览器怎么设置为默认主页。下面小编就教下大家edge浏览器...
edge浏览器是win10系统默认的浏览器,操作界面比较简洁,深受一些网友的喜爱。不过最近有网友反映自己的浏览器主页不是自己之前的主页,想了解微软edge浏览器怎么设置为默认主页。下面小编就教下大家edge浏览器设置默认主页的方法。
操作方法
1、打开浏览器,点击右上角配置按钮-》设置。
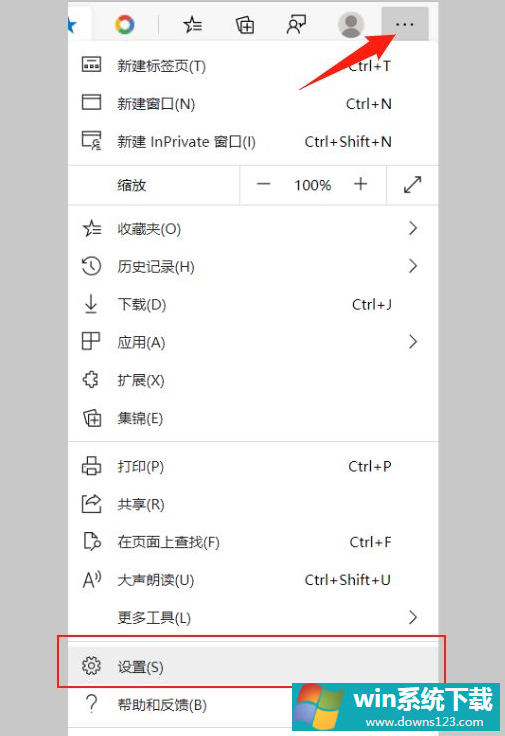
2、点击“启动时”。
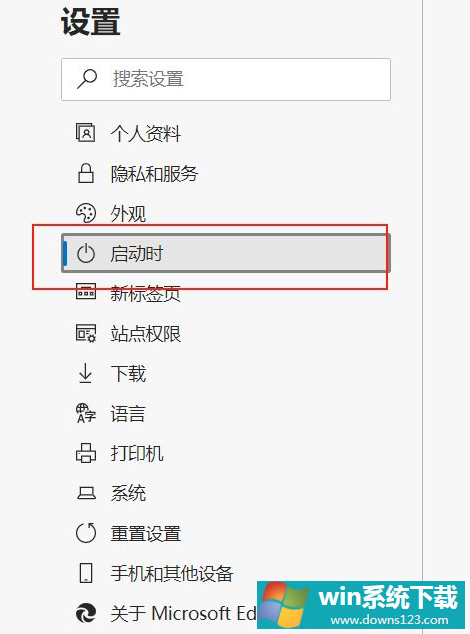
3、选择“打开一个或多个特定页”,点击“添加新页面”。
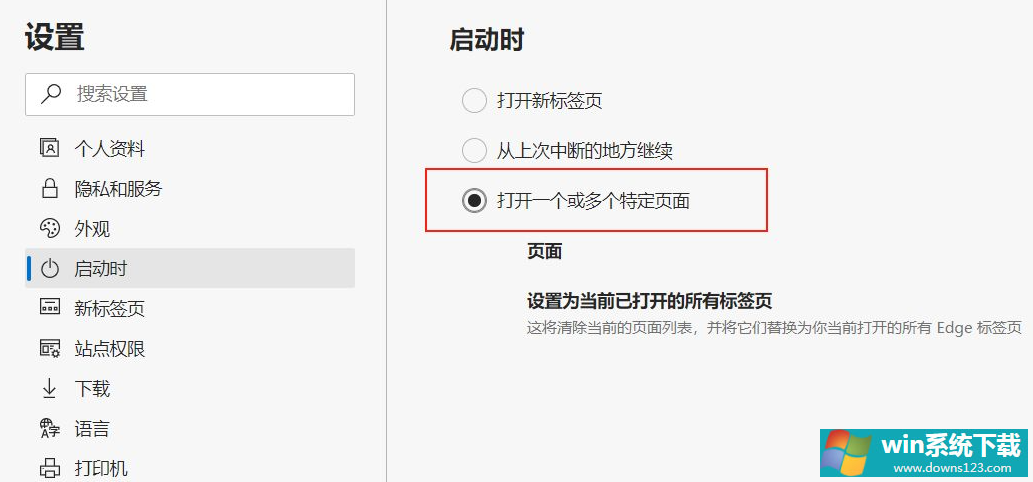
4、在网址栏输入想要的网站地址,然后点击添加。
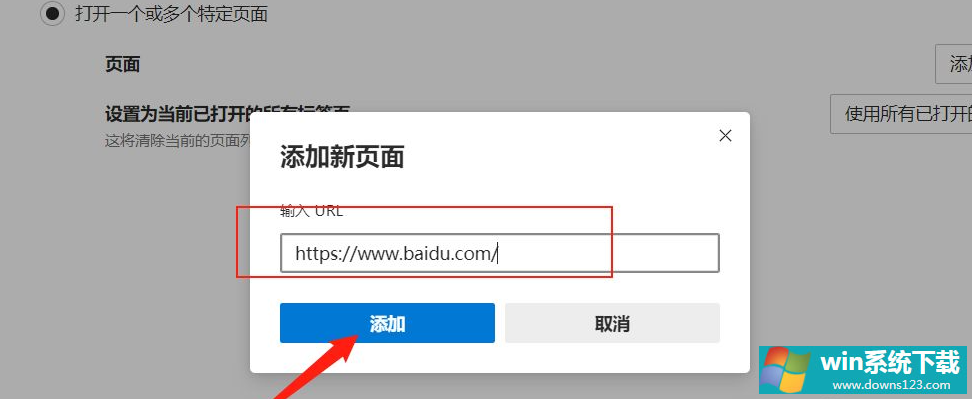
5、添加完成,页面处就会显示刚刚添加的网站。
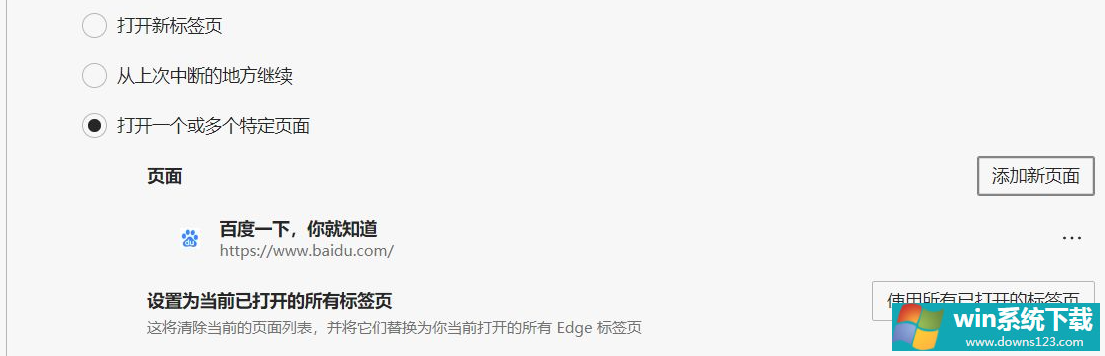
6、关闭浏览器,重新打开浏览器第一个打开的网页就是我们的首页了。
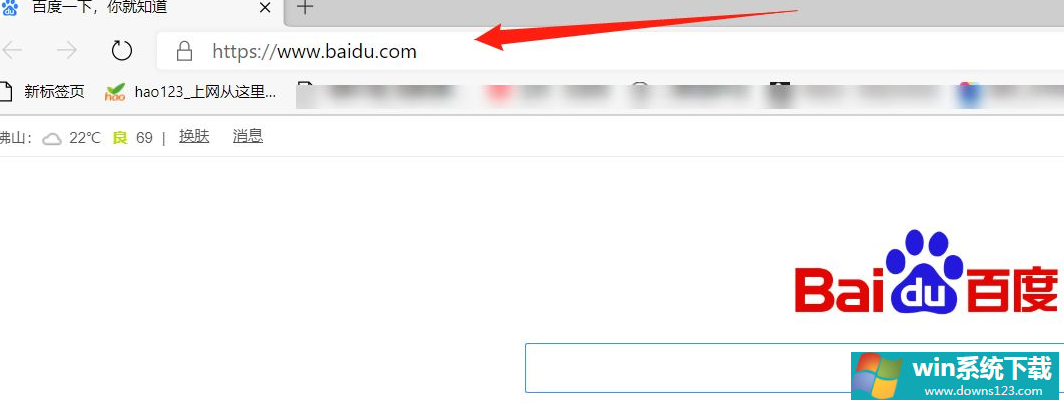
以上便是微软edge浏览器设置默认主页的方法,有需要的小伙伴可以参照教程进行操作。


