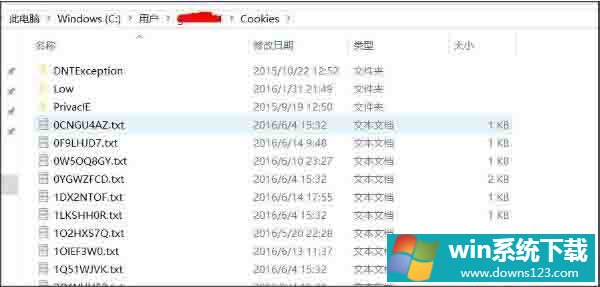Win10专业版系统文件夹拒绝访问怎么解决?
分类:win10教程 2021-08-08
导读: Win10专业版系统文件夹拒绝访问怎么解决?--系统文件夹保护win10自带的一些关键文件,正常情况下需要很高的管理权限才能访问操作。如果用户想要访问却提示访问被拒绝的话,要怎么处理解决呢?快跟小编一起来看看吧。 Win10专业版系统文件夹拒绝访问怎么...
系统文件夹保护win10自带的一些关键文件,正常情况下需要很高的管理权限才能访问操作。如果用户想要访问却提示访问被拒绝的话,要怎么处理解决呢?快跟小编一起来看看吧。
Win10专业版系统文件夹拒绝访问怎么解决?
1、下面以系统盘里的cookies文件夹为例子,用鼠标右键点击该文件,在弹出的菜单中点击【属性】。
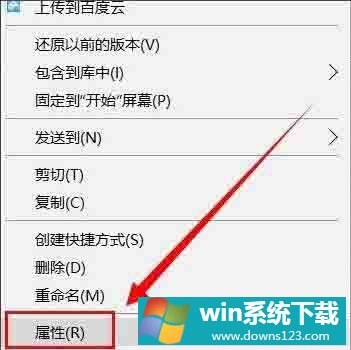
2、在弹出的属性文件夹中,选择【安全】。
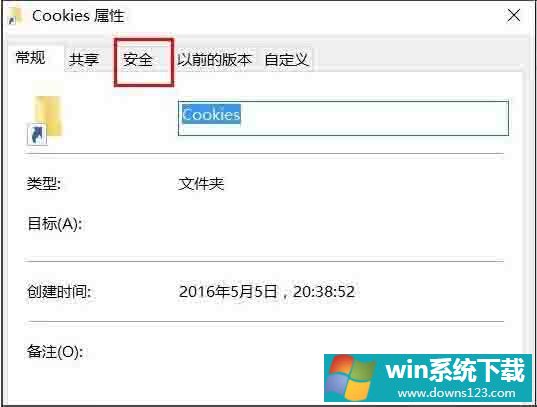
3、发现里面多了一个用户,该用户的名字是Everyone,发现这个账户没有任何权限,难怪打不开文件夹,得需要给予权限,点击【编辑】给予权限。
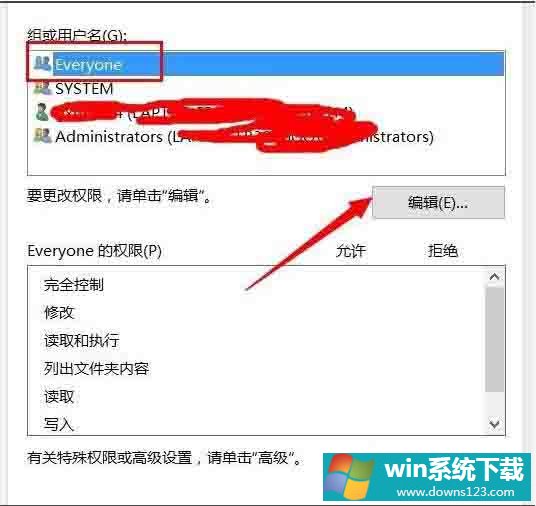
4、在编辑权限的时候,点击完全控制,给予权限后,点击应用确定。
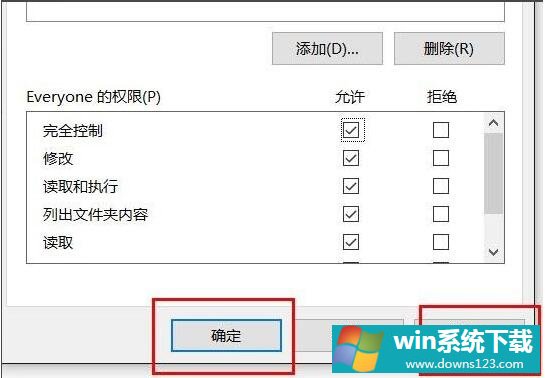
5、点击确定竟然提示【应用安全信息时出错】,点击取消,竟然也提示这个错误。
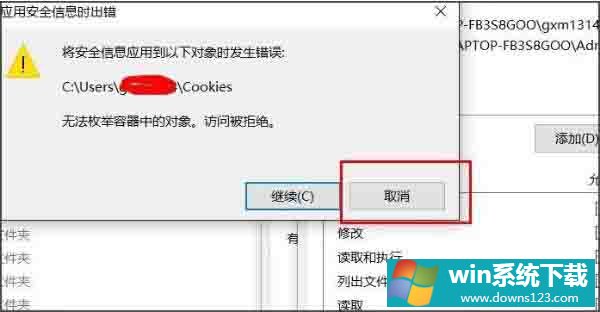
6、重新查看这个用户的权限时,竟然也赋予了最大权限。
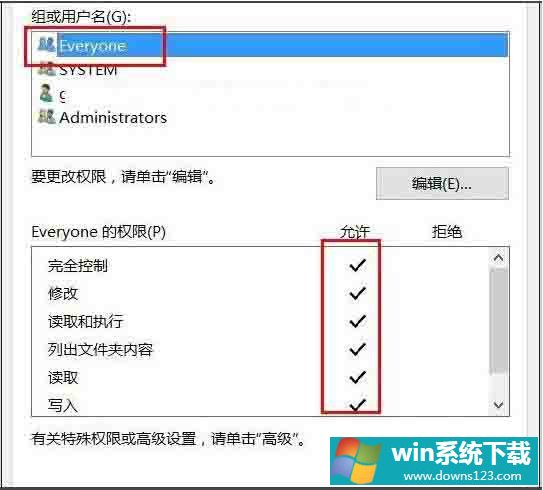
7、尝试着打开文件夹,竟然还不能打开,只能设置最高权限,点击【高级】。
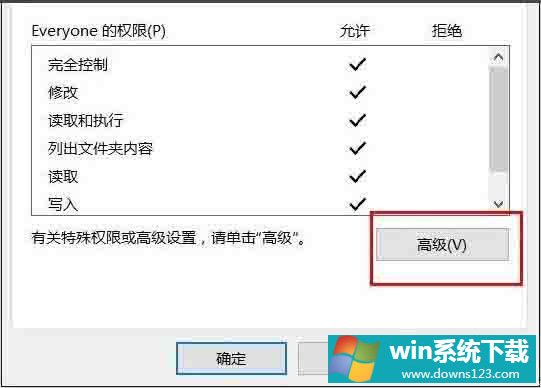
8、在【高级】设置里面,把里面的Everyone账户删除。
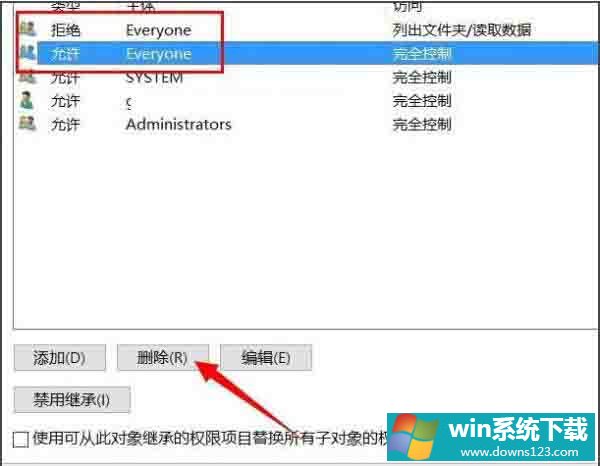
9、删除了Everyone账户后,发现终于可以打开文件夹了。