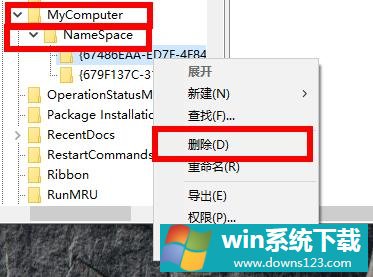Win10网盘如何删除wps?Win10网盘删除wps方法
分类:win10教程 2021-08-08
导读: Win10网盘如何删除wps?Win10网盘删除wps方法--Win10网盘如何删除wps?很多小伙伴在保存下载的文件时都会在电脑文件中看到一个名为wps的网盘名称,有用户反映这个删除不了,那么,要怎么操作才能删除呢?今天小编就为大家带来带来了详细的删除方法,一起看...
Win10网盘如何删除wps?很多小伙伴在保存下载的文件时都会在电脑文件中看到一个名为wps的网盘名称,有用户反映这个删除不了,那么,要怎么操作才能删除呢?今天小编就为大家带来带来了详细的删除方法,一起看看吧!
Win10网盘删除wps方法
1、按下“win+r”打开运行,输入regedit。
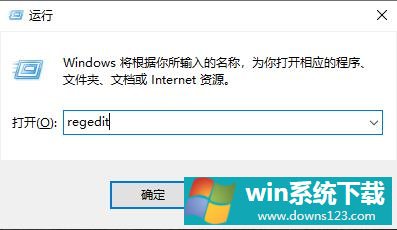
2、打开下拉 HEKY_CURRENT_USER—》Software 。
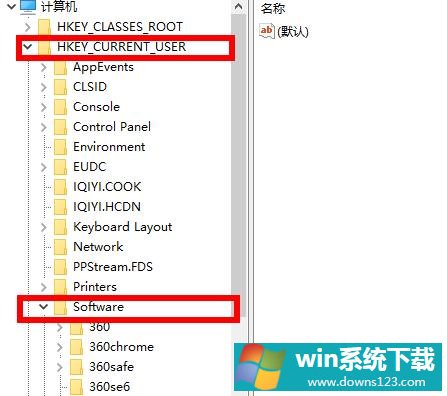
3、依次再打开 Microsoft—》Windows—》CurrentVersion—》Explorer。
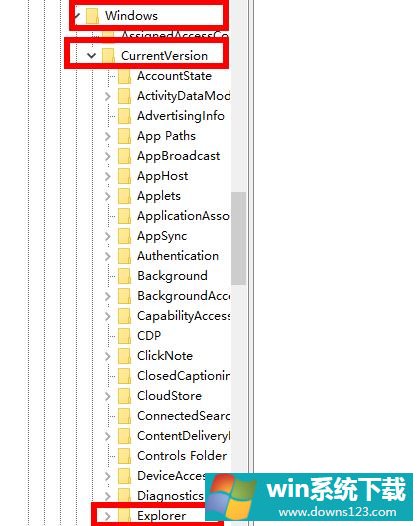
4、找到文件夹 Desktop点击下拉再点击“NameSpace”右击下面的文件点击“删除”。
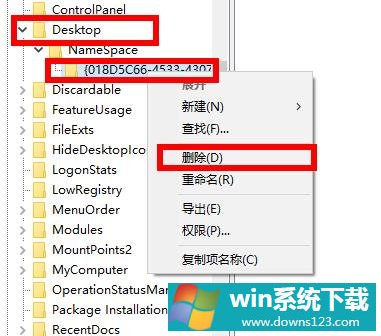
5、在找到文件夹 MyComputer点击下拉再点击“NameSpace”右击下面的文件点击“删除”即可。