Win10专业版怎样拦截QQ广告?
分类:win10教程 2021-08-08
导读: Win10专业版怎样拦截QQ广告?--使用Win10专业版系统的用户越来越多了,不知道大家对Win10系统了解不,系统用户日常工作中少不了QQ聊天软件,而QQ聊天软件有着广告弹窗功能,时不时会弹出广告,Win10专业版怎样拦截QQ广告?系统之家小编这就分...
使用Win10专业版系统的用户越来越多了,不知道大家对Win10系统了解不,系统用户日常工作中少不了QQ聊天软件,而QQ聊天软件有着广告弹窗功能,时不时会弹出广告,Win10专业版怎样拦截QQ广告?系统之家小编这就分享一篇Win10专业版拦截QQ广告的方法。
操作方法
1、首先将QQ关闭,右击QQ,选择【打开文件夹所在的位置】即可。
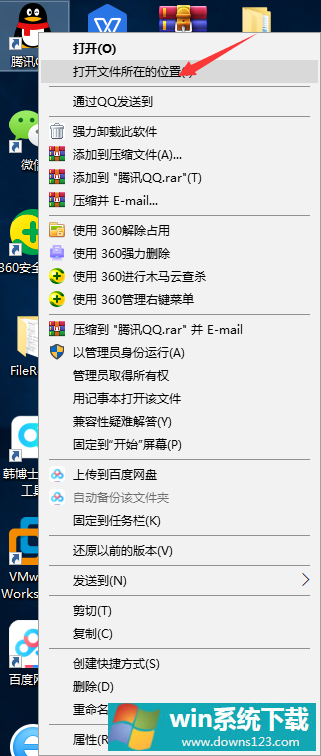
2、点击左侧的上移按钮放回到上一级文件夹。
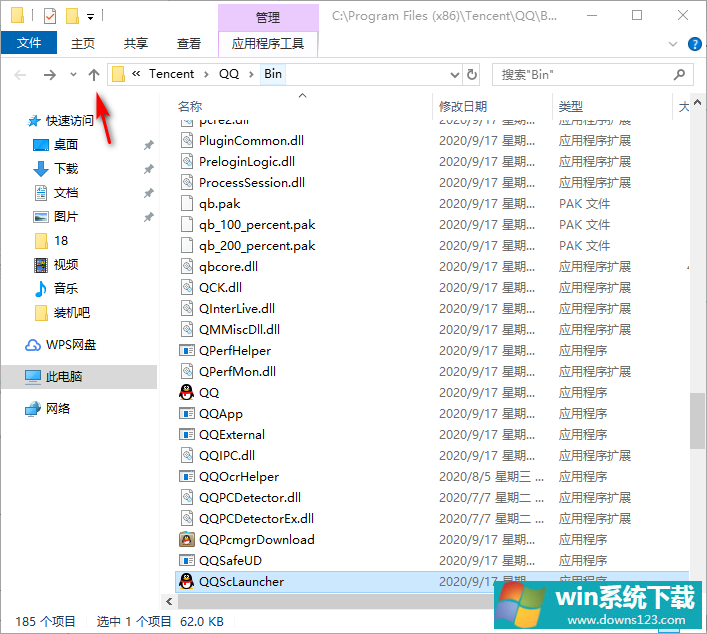
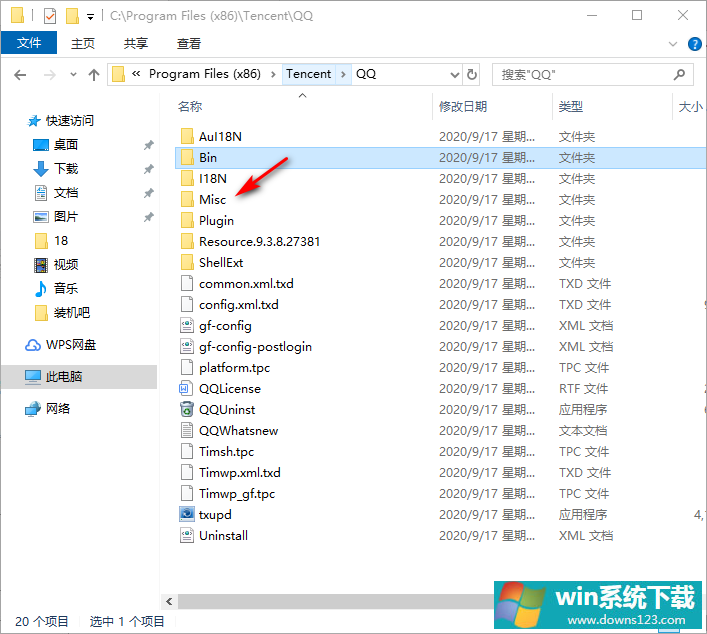
3、之后在右击Misc,选择【属性】。
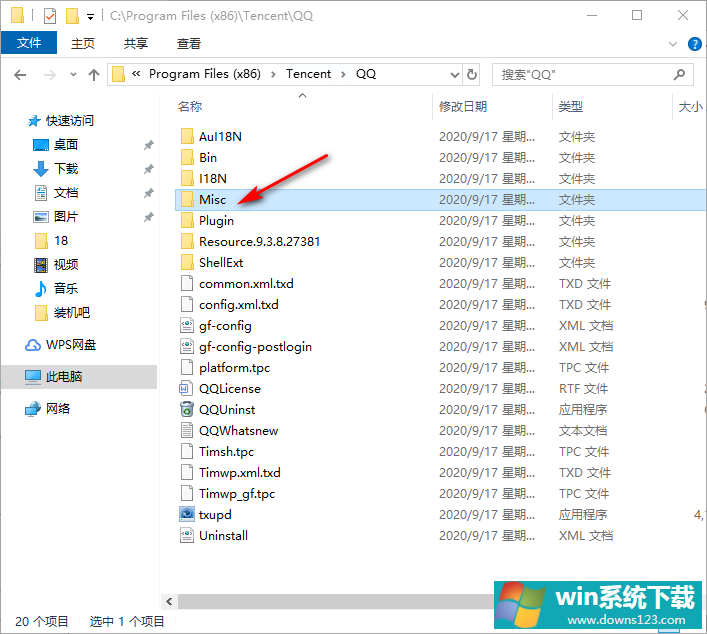
4、再点击【安全】选卡,点击下面的【高级】按钮。
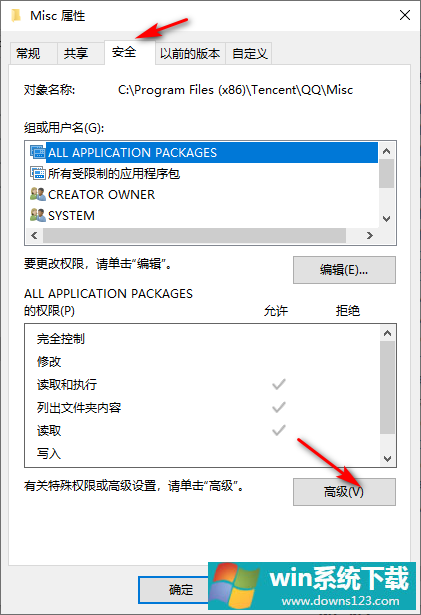
5、点击禁用继承,在弹出的选项中选择从此对象中删除所有已继承的权限。
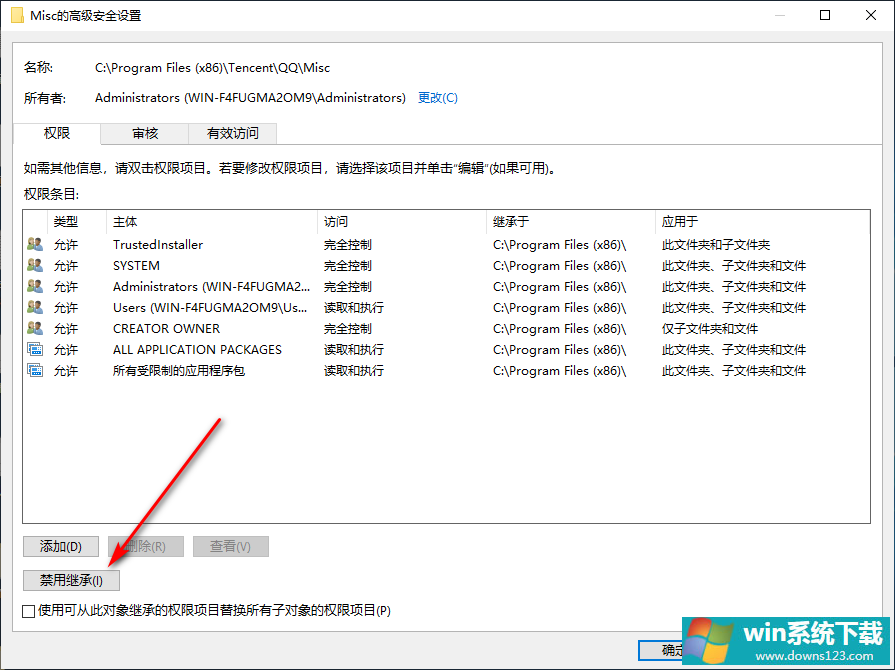
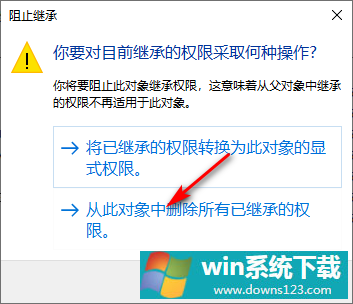
6、最后在弹出的窗口中点击是即可。


