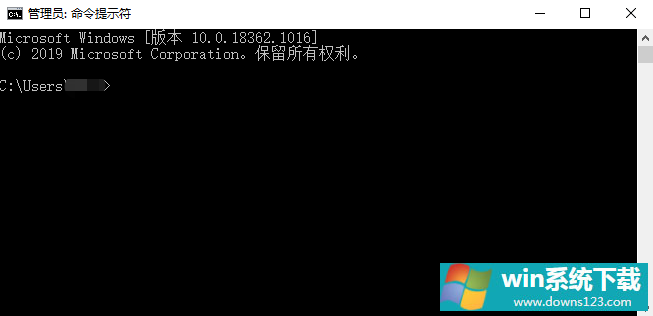win10系统如何运行cmd命令提示符?
分类:win10教程 2021-08-08
导读: win10系统如何运行cmd命令提示符?--最近有不少身边的小伙伴们在讨论电脑相关问题的时候,反映自己的Win 10系统突然无法打开CMD命令提示符窗口,导致无法使用DOS命令并且也无法运行.cmd和.bat等批处理文件非常地不方便,如果遇到这种情况应该要怎么...
最近有不少身边的小伙伴们在讨论电脑相关问题的时候,反映自己的Win 10系统突然无法打开CMD命令提示符窗口,导致无法使用DOS命令并且也无法运行.cmd和.bat等批处理文件非常地不方便,如果遇到这种情况应该要怎么办呢?不妨来看看小编给大家分享的这一份如何运行cmd命令提示符的解决方案。
1、首先,打开“开始菜单”,输入“gpedit”搜索并打开组策略编辑器;
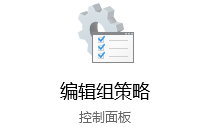
2、接着,在左侧的窗格中依次找到“用户配置-管理模板-系统”,在右侧找到并双击“阻止访问命令提示符”;
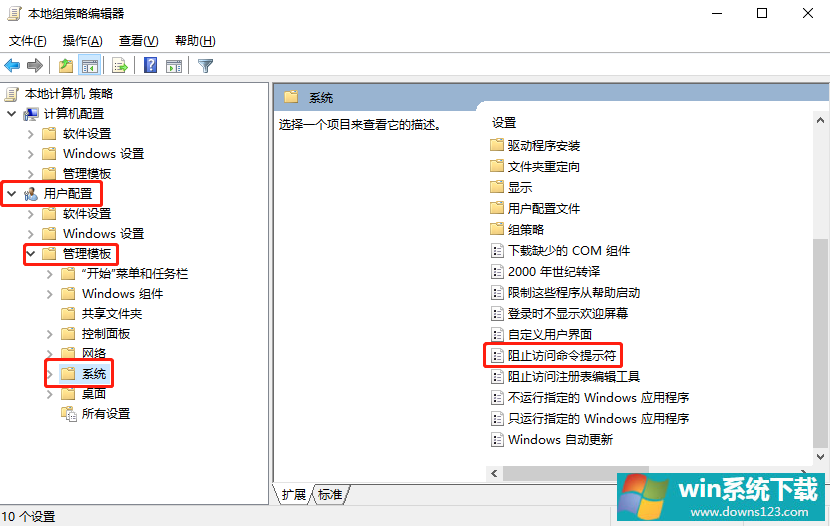
3、然后,在弹出的对话窗口中,若发现选项当前状态是“已启动”,那么便把选项修改为“未配置”,并依次点击“应用”-》“确定”按钮即可;
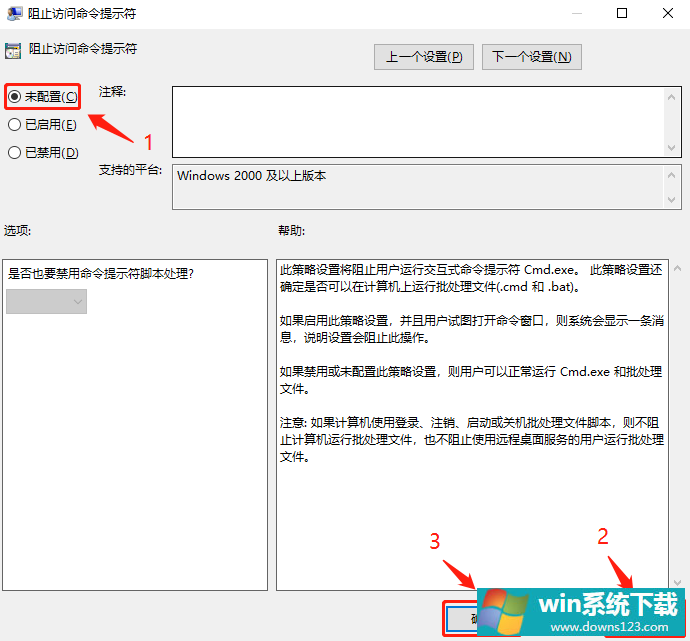
4、继续,在“阻止访问命令提示符”下面找到并双击“不运行指定的Windows应用程序”;
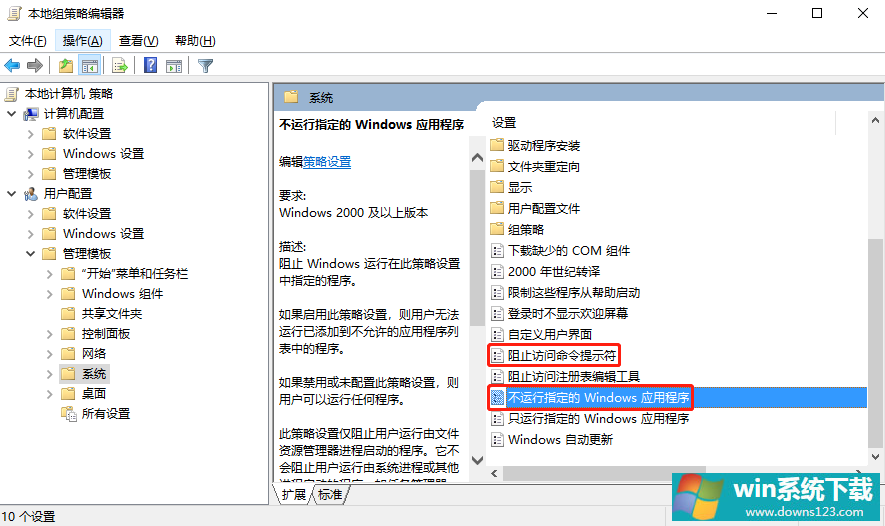
5、在弹出的对话窗口中,若选项当前状态是“未配置”或“已禁用”则跳过该步骤,若发现选项当前状态是“已启动”,那么便看看“不允许的应用程序列表”中是否有“cmd.exe”,如果有则将其从列表中删除;
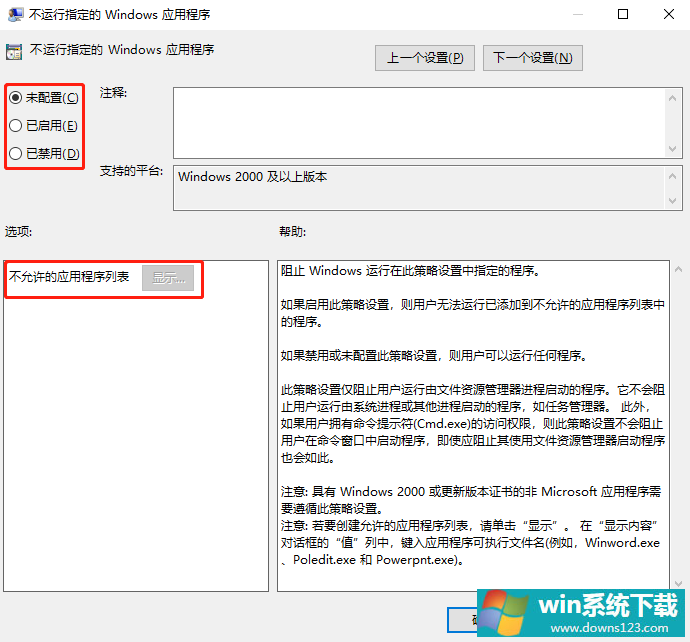
6、这样应该就可以成功运行CMD命令提示符了。