Win10电脑连接不上手机热点怎么办?
分类:win10教程 2021-08-08
导读: Win10电脑连接不上手机热点怎么办?--有的时候我们在户外进行办公,没有网络就需要手机打开热点给电脑进行联网使用。但是有些小伙伴发现自己Win10系统的笔记本无法连接手机开的热点,遇到这种问题该怎么办。下面小编就给大家介绍一下解决方法。...
有的时候我们在户外进行办公,没有网络就需要手机打开热点给电脑进行联网使用。但是有些小伙伴发现自己Win10系统的笔记本无法连接手机开的热点,遇到这种问题该怎么办。下面小编就给大家介绍一下解决方法。
Win10电脑连接不上手机热点的解决方法:
一、网络诊断
1、首先,我们可以从主页中搜索网络状态,右键点击通知栏的“网络状态”的图标。
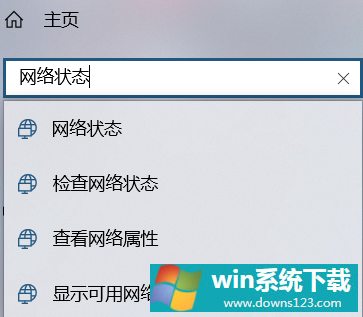
2、在“更改网络设置”中,选择并且打开“网络和共享中心”。
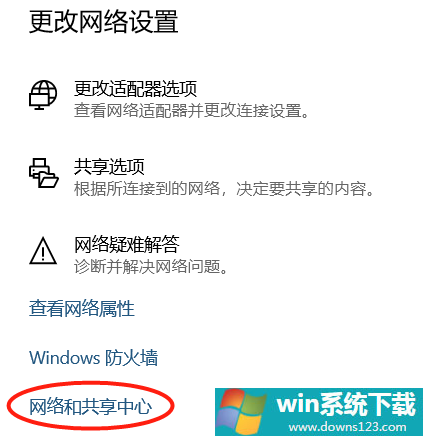
3、如图所示,我们需要在网络和共享中心,找到所连接的手机网络热点并点击它。
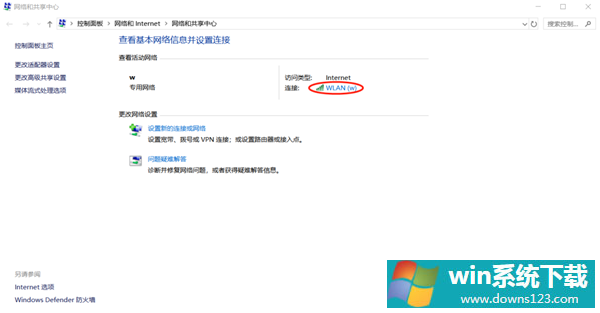
4、点击“诊断”功能,诊断网络无法使用的原因。
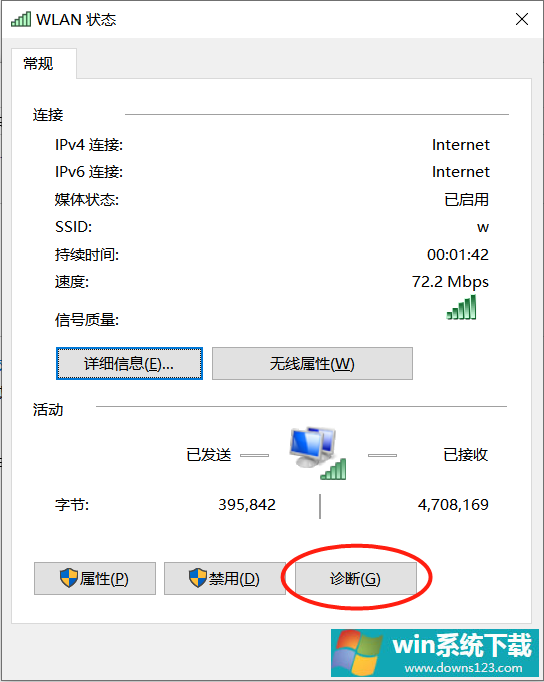
二、查看DNS服务器参数
1、我们打开控制面板中的网络连接,找到所连接的手机网络热点。
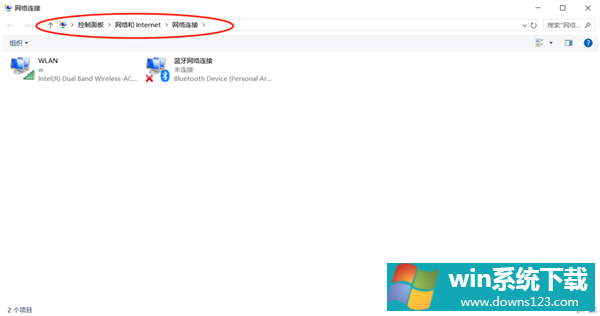
2、右键点击“WLAN连接”,在弹出菜单中选择点击“属性”功能。
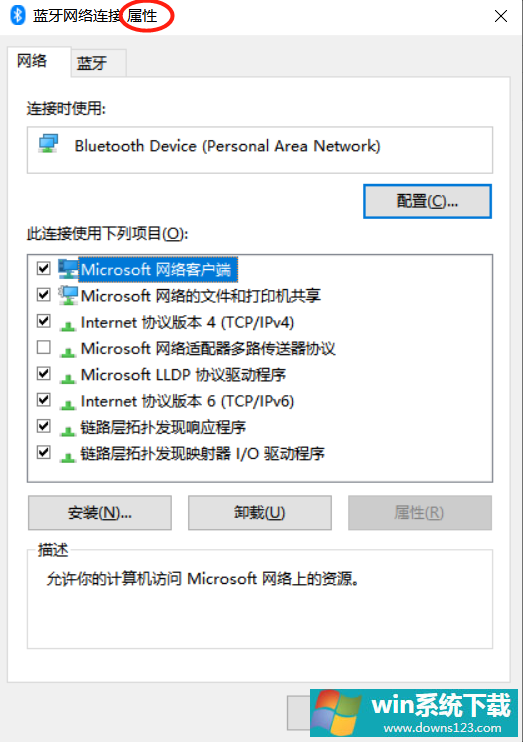
3、接下来,我们只需在WLAN属性窗口中,找到Internet协议版本4并点击它,然后点击属性。
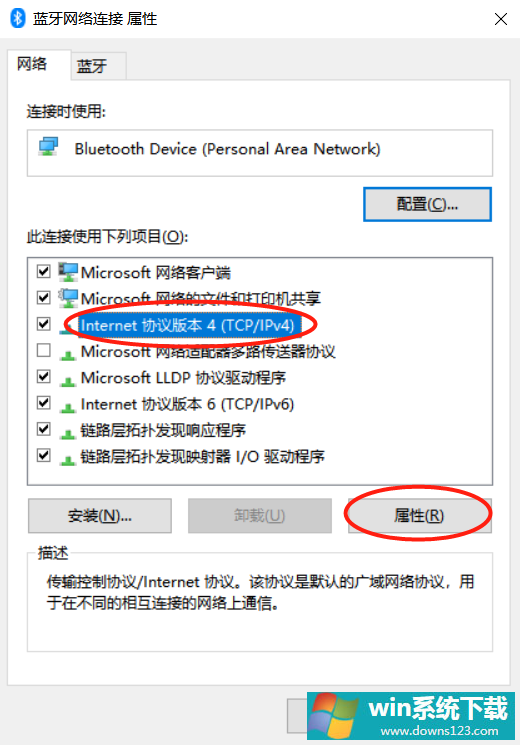
4、最后,如图所示,我们把DNS首选服务器的参数更改为图中参数,并且勾选“退出时验证设置”即可。
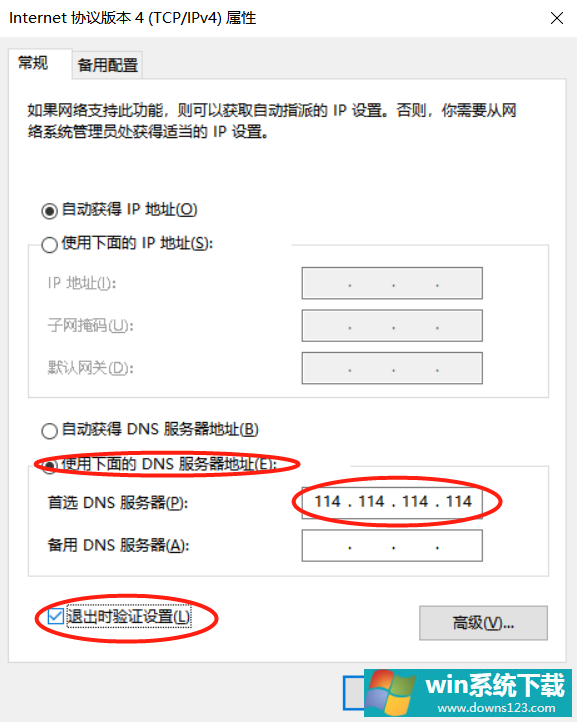
最后,也可以尝试使用第三方软件来修复DNS配置问题。如果以上方法都尝试之后,电脑仍旧连接手机热点用不了,那么我们就需要检查一下是不是之前手误把电脑拉入手机热点的黑名单里了。点开热点,解除黑名单的设备即可。


