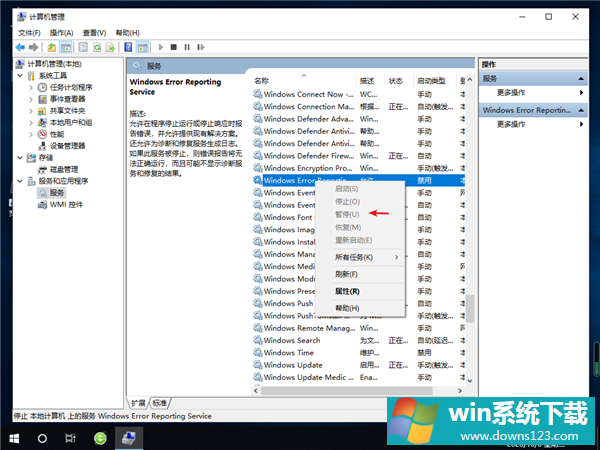Win10桌面一直刷新闪屏怎么解决?
分类:win10教程 2021-08-08
导读: Win10桌面一直刷新闪屏怎么解决?--最近有用户反映自己的Win10桌面一直刷新闪屏,很多用户以为是自己的屏幕坏了,这不一定是屏幕坏了,有可能是系统的原因。那么,遇到这样的问题我们该怎么解决呢?下面小编为大家带来Win10桌面一直刷新闪屏的...
最近有用户反映自己的Win10桌面一直刷新闪屏,很多用户以为是自己的屏幕坏了,这不一定是屏幕坏了,有可能是系统的原因。那么,遇到这样的问题我们该怎么解决呢?下面小编为大家带来Win10桌面一直刷新闪屏的解决方法介绍,一起来看看吧!
Win10桌面一直刷新闪屏解决方法
1、右键点击此电脑,在打开的菜单项中,选择管理;
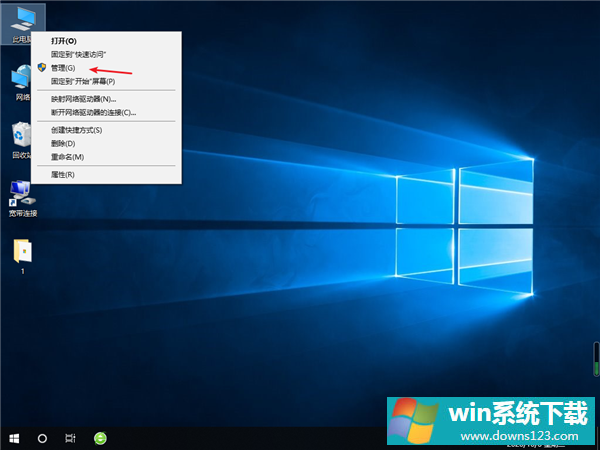
2、计算机管理窗口中,点击左侧的服务和应用程序,然后双击右侧的服务;
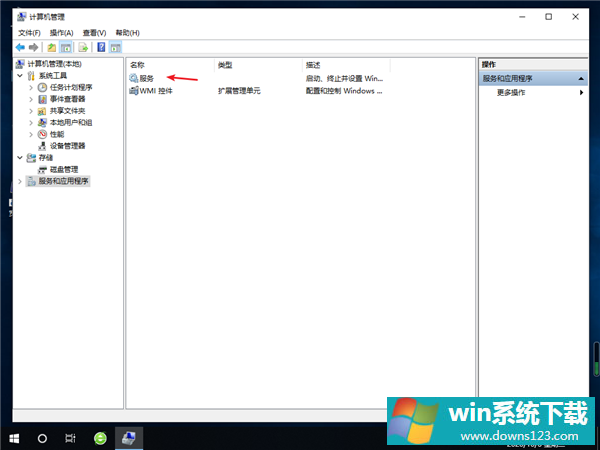
3、服务和应用程序 - 服务下,找到并右键点击 Problem Reports and Solutions Control Panel Support 服务项,在打开的菜单项中,选择停止此服务;
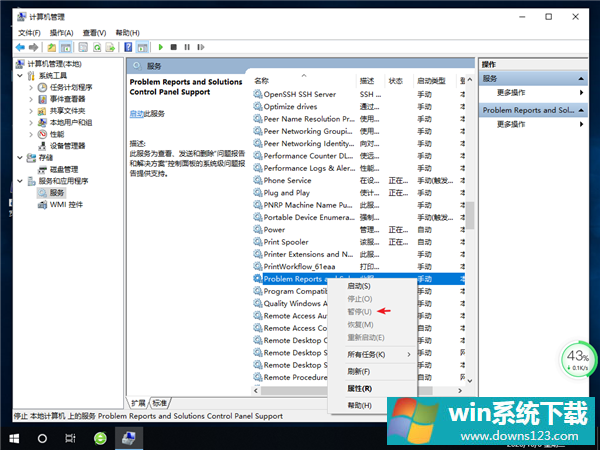
4、还是在服务和应用程序 - 服务下,再找到并右键点击 Windows Error Reporting Service 服务项,在打开的菜单项中,选择停止此服务,完成后重启电脑即可。