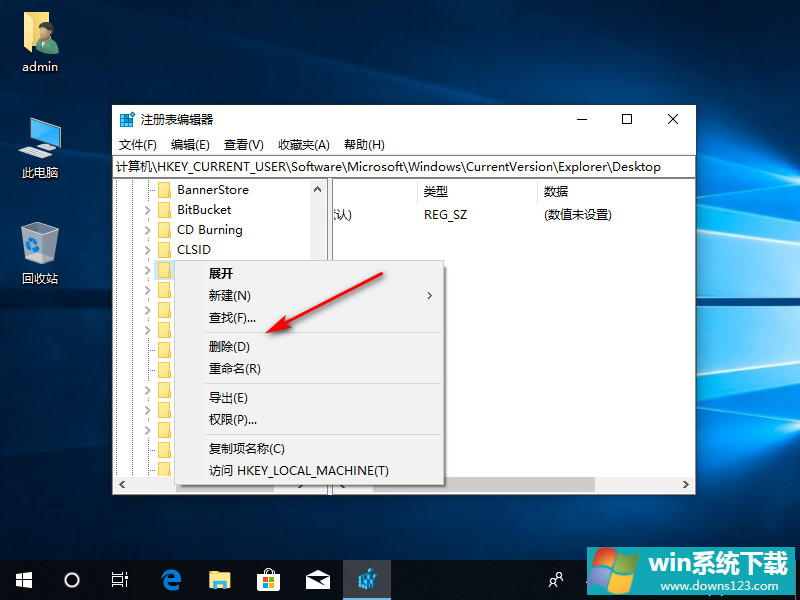Win10专业版系统如何删除WPS网盘?
分类:win10教程 2021-08-08
导读: Win10专业版系统如何删除WPS网盘?--Win10专业版系统越来越多的朋友在作,近日有不少朋友咨询关于Win10专业版系统如何删除WPS网盘,如果还有想删除WPS网盘又不会操作的朋友,可以来和系统之家小编一起学习一下Win10专业版系统删除WPS网盘的操作方法...
Win10专业版系统越来越多的朋友在作,近日有不少朋友咨询关于Win10专业版系统如何删除WPS网盘,如果还有想删除WPS网盘又不会操作的朋友,可以来和系统之家小编一起学习一下Win10专业版系统删除WPS网盘的操作方法。
方法如下
1、首先同时按下【win】【r】键打开运行窗口,输入【regedit】,点击【确定】。
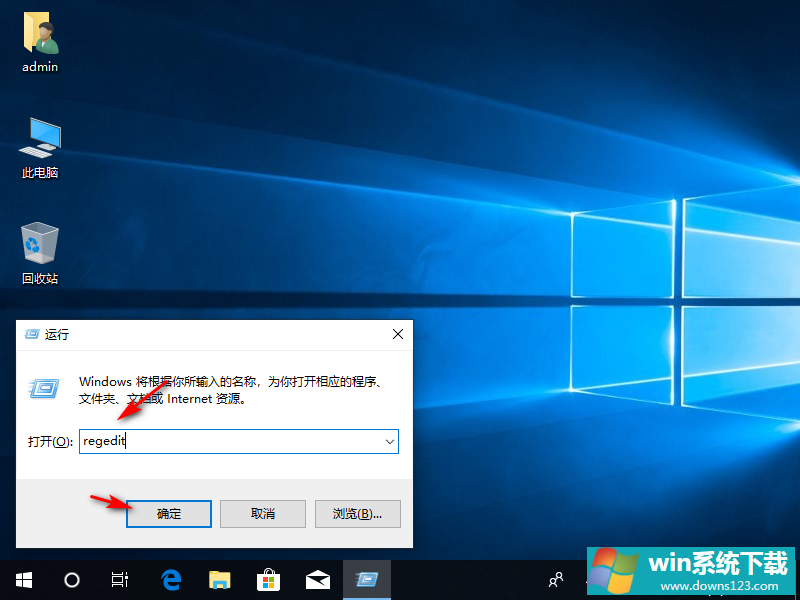
2、进入后依次展开【HEKY_CURRENT_USER】【Software】【Microsoft】【Windows】【CurrentVersion】【Explorer】。
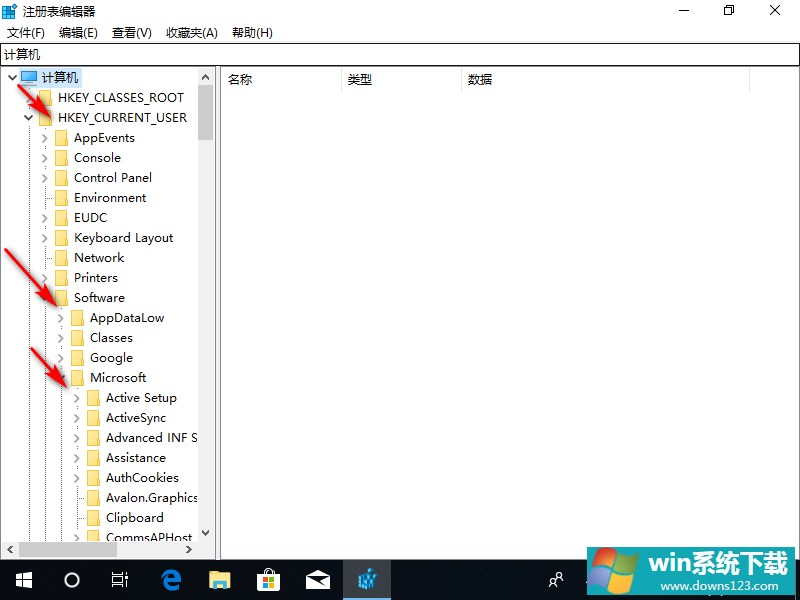
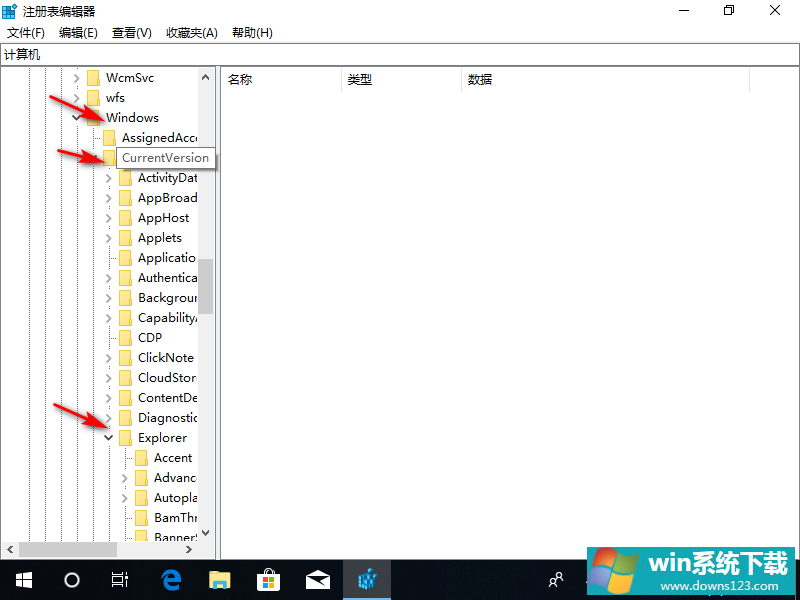
3、找到文件夹【Desktop】点击下拉再点击【NameSpace】右击下面的文件点击【删除】。
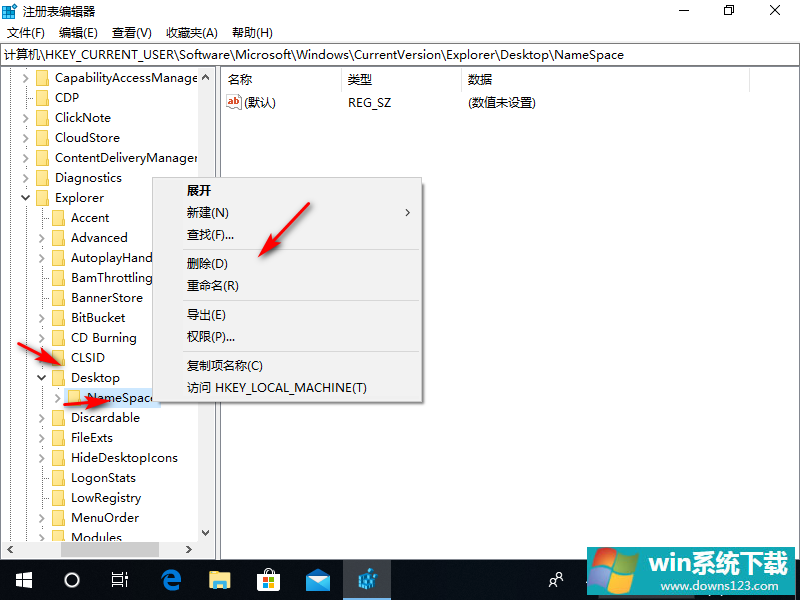
4、之后找到文件夹【MyComputer】点击下拉再点击【NameSpace】右击下面的文件点击【删除】就可以了。