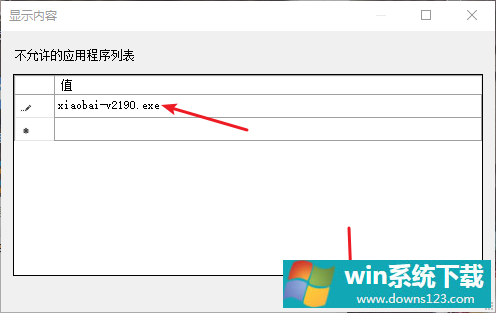Win10专业版如何禁止某程序运行?
分类:win10教程 2021-08-08
导读: Win10专业版如何禁止某程序运行?--随着电脑的日益增多,Win10专业版系统用户也随之增加,电脑用户们在日常使用电脑过程中也会遇到许多问题,例如一些不必要的程序在运行弹窗,Win10专业版如何禁止某程序运行?系统之家小编这就分享一下Win10专...
随着电脑的日益增多,Win10专业版系统用户也随之增加,电脑用户们在日常使用电脑过程中也会遇到许多问题,例如一些不必要的程序在运行弹窗,Win10专业版如何禁止某程序运行?系统之家小编这就分享一下Win10专业版禁止某程序运行的方法。
方法如下
1、首先我们利用键盘组合键【Win】【R】弹出运行窗口,输入命令【gpedit.msc】。
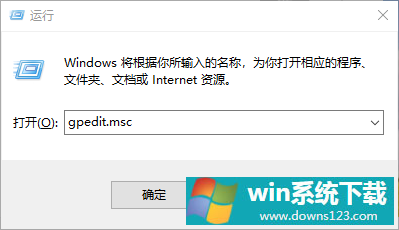
2、接着我们在弹出的页面中找到【用户配置】【管理模板】【系统】菜单项,并在右侧找到不运行指定的【windows应用程序】选项。
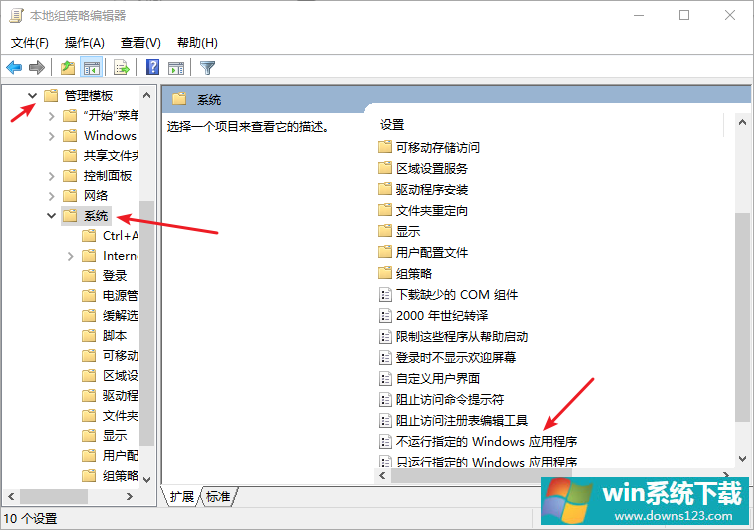
3、接着鼠标右键该选项,选择【编辑】选项。
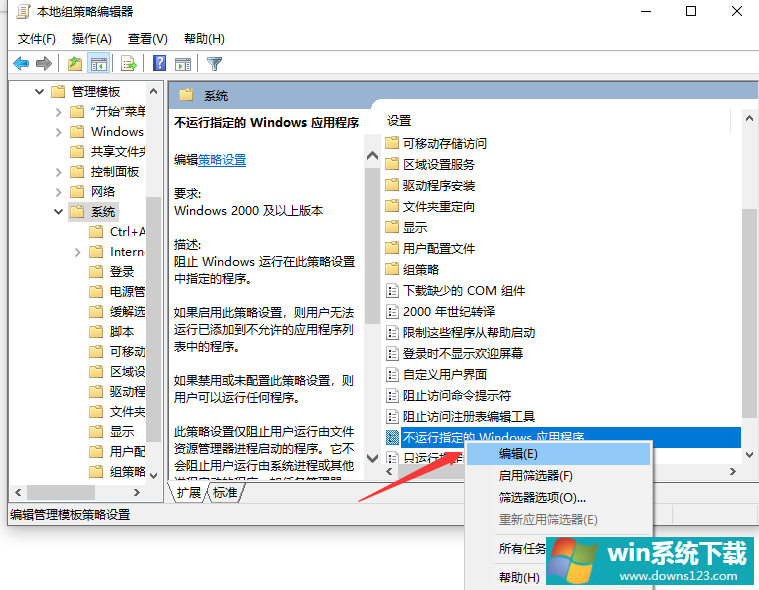
4、接着我们将选项调至为已启用,接着并点击下面的显示按钮。
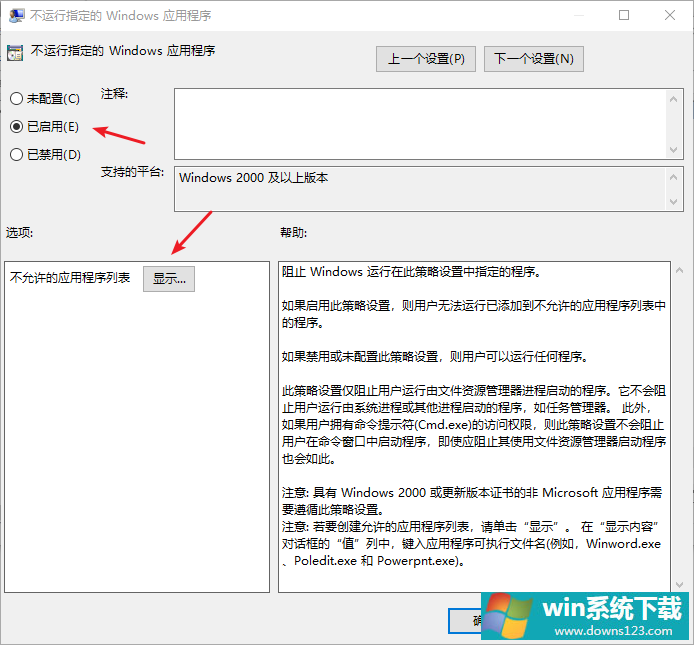
5、然后我们找到我们想要禁止的程序,鼠标右键图标,选择属性选项,将其文件名复制。
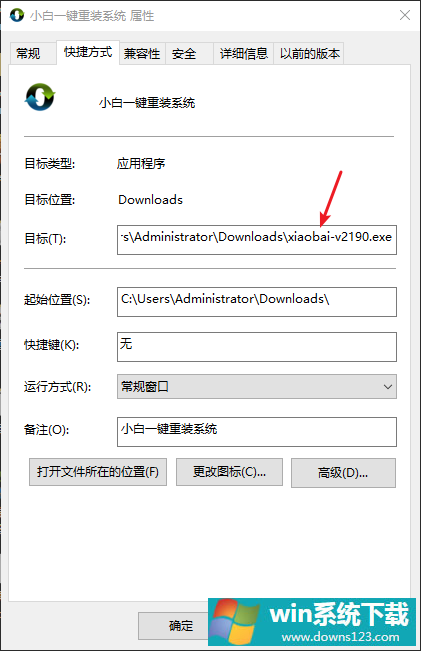
6、最后将其复制到内容窗口里,点击确定按钮即可禁止运行啦。