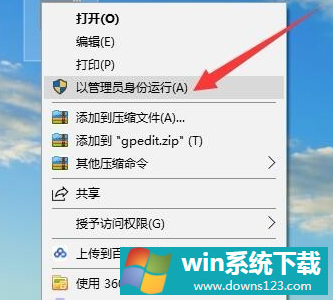Win10专业版找不到gpedit.msc怎么处理?
Win10专业版系统电脑用户越来越多,用久了大小问题也出现很多,比如 Win10专业版找不到gpedit.msc,很多朋友不知道如何处理,Win10专业版找不到gpedit.msc怎么处理?系统之家小编这就分享一篇Win10专业版找不到gpedit.msc处理方法,希望能帮到有需要的你。
处理方法如下
1、【win】【r】键打开【运行】窗口,输入【notepad】,点击【确定】即可。
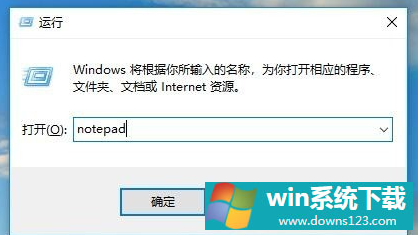
2、打开记事本后,将如下代码复制进去。
@echo off
pushd “%~dp0”
dir /b %systemroot%\Windows\servicing\Packages\Microsoft-Windows-GroupPolicy-ClientExtensions-Package~3*.mum 》gp.txt
dir /b %systemroot%\servicing\Packages\Microsoft-Windows-GroupPolicy-ClientTools-Package~3*.mum 》》gp.txt
for /f %%i in (‘findstr /i 。 gp.txt 2^》nul’) do dism /online /norestart /add-package:“%systemroot%\servicing\Packages\%%i”
pause
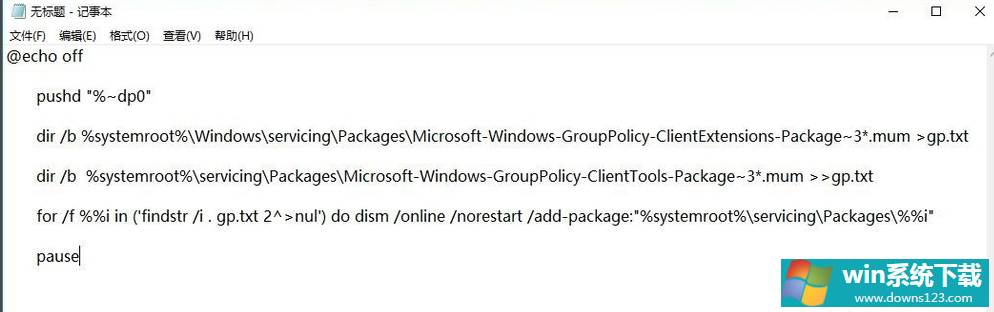
3、点击左上角的文件,选择另存为
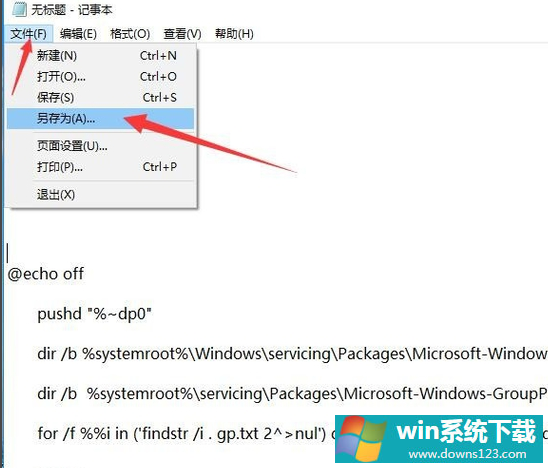
4、保存类型为所有文件,文件名输入【gpedit.bat】,然后点击【保存】。
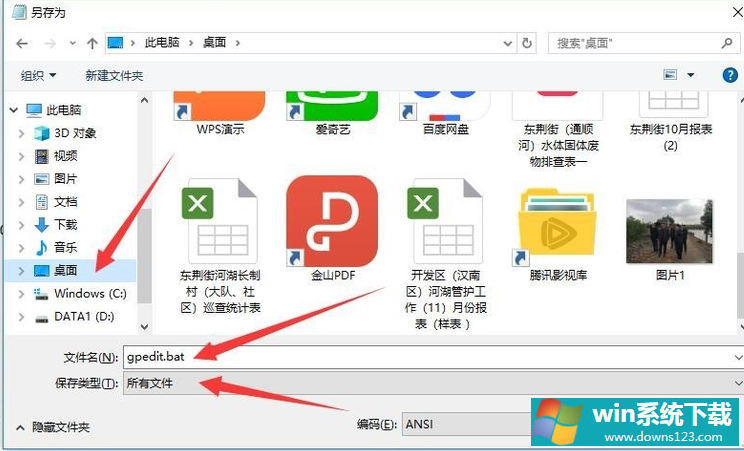
5、之后右击此文件,选择【以管理员身份运行】,等待批处理完毕后就可以运行【gpedit.msc】啦。