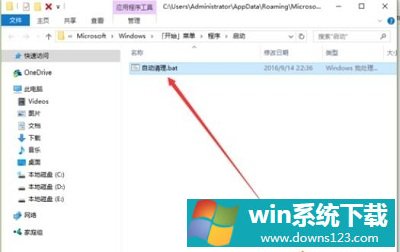Win10专业版如何删除tmp文件?
TMP和TEMP文件是各种软件或系统产生的临时文件,也就是常说的垃圾文件,通常会在系统盘下存放,很多win10用户觉得系统盘太多就是因为临时文件太多,但是想删除却提示权限不够,删不了,那要如何解决呢?
Win10删除tmp文件方法
1、Windows10系统下,右键点击开始图标,在弹出的选项框中点击“运行”,或者按住键盘的Windows+R快捷组合键,调出“运行”命令窗口。
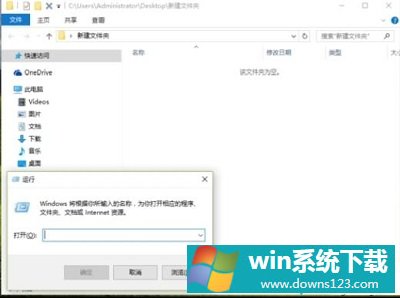
2、在弹出的“运行”命令对话窗口中的输入命令栏中输入“%tmp% ”命令。然后再点击“确定”按钮。
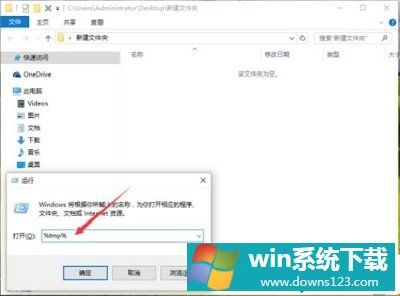
3、点击确定按钮后,这个时候会打开Win10“临时文件夹”对话窗口。
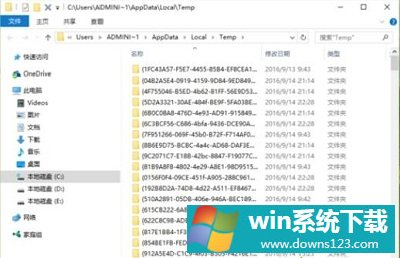
4、在临时文件夹窗口中,选中所有文件,点击鼠标右键,在弹出的选项框中选择“删除”选项命令,并将文件删除。
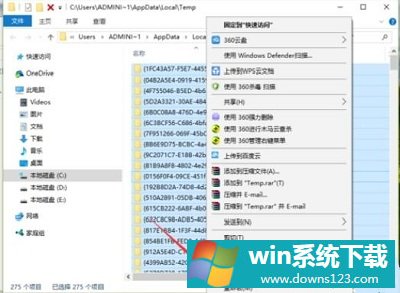
5、在弹出的删除确认对话框中,点击“是”按钮。确认删除选项。
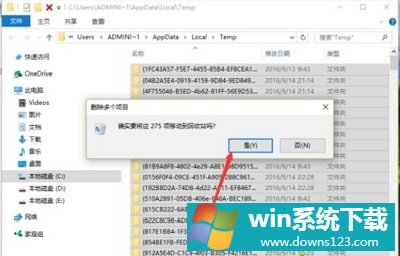
6、接着在计算机桌面或者新建文件夹中。点击鼠标右键,在弹出的选项框中,依次点击“新建”--》“文本文档”命令选项。新建一个空白的文本文档。
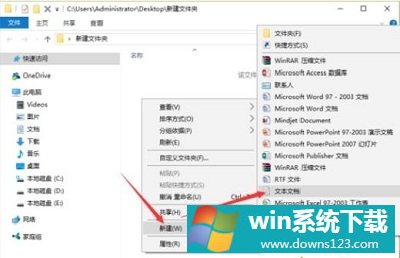
7、文本文档新建好以后,将其打开。并在文档中输入
“@echo off
del “%tmp%\*.*” /s /q /f
FOR /d %%p IN (“%tmp%\*.*”) DO rmdir “%%p” /s /q”
以上命令。
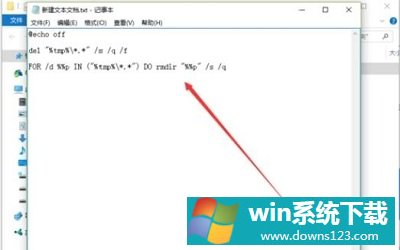
8、命令输入好以后。依次点击“文件”--“另存为”选项。
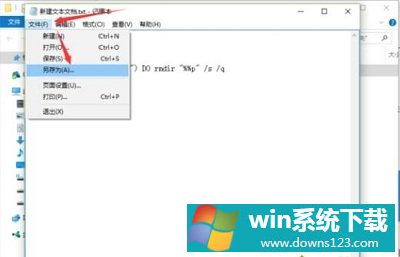
9、点击另存为后,这个时候会打开另存为对话框。在另存为对话框中,将文件名保存为“自动清理.bat”,并点击保存按钮。
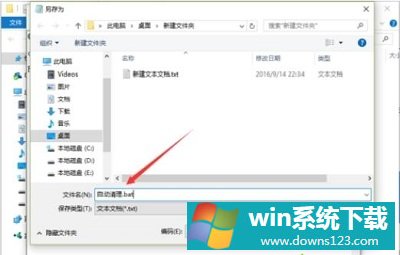
10、保存之后,在文件夹中可看到保存的批处理文件。
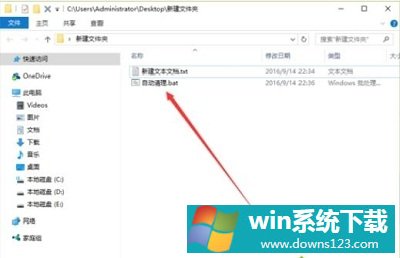
11、运行批处理文件后,会对临时文件进行自动清理。
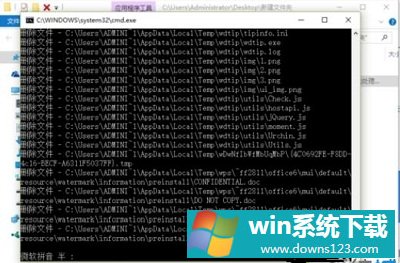
12、再次按住键盘的Windows+R快捷组合键,调出“运行”命令窗口。
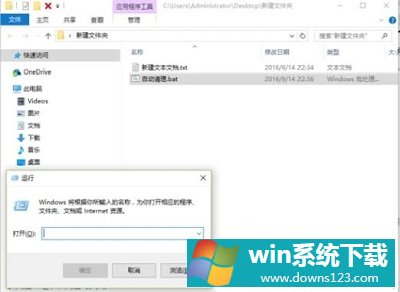
13、在弹出的“运行”命令对话窗口中的输入命令栏中输入“shell:Startup”命令。然后再点击“确定”按钮。
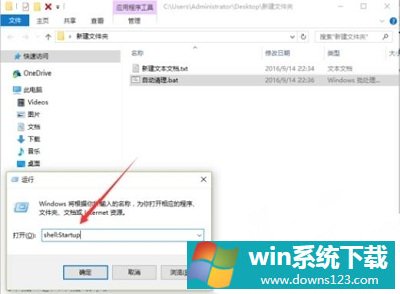
14、点击确定后,这个时候会打开“启动”对话窗口。
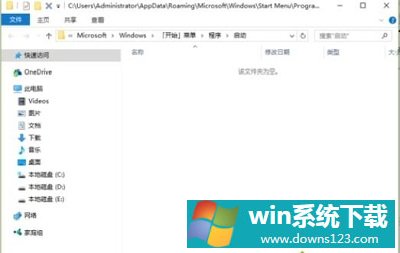
15、在启动对话窗口中,将保存的“自动清理.bat”文件复制粘贴到“启动”文件夹对话框中,在计算机开机后会重新启动后计算机会自动进行清理。