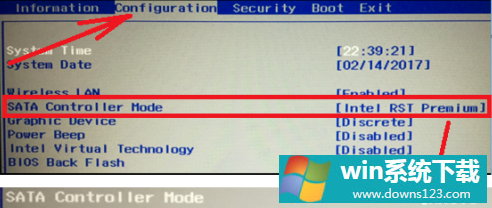Win10专业版找不到固态硬盘怎么回事?
Win10专业版系统电脑用户的笔记本电脑中找不到固态硬盘,现在新买的笔记本电脑系统的BIOS内,SATA Controller Mode默认设置的是为Intel RST Premium模式,该模式会将硬盘组成磁盘阵列的模式(Raid模式),而原版的Win10专业版安装镜像默认没有Raid模式的驱动,因此在Intel RST Premium的硬盘模式下,安装系统时会显示找不到固态硬盘那应该怎么办呢?系统之家小编在这分享一下Win10专业版找不到固态硬盘解决方法。
温馨提示:安装操作前请备份好自己重要的数据
1、从网上下载Intel Raid模式驱动,将驱动安装包解压缩后将整个文件夹完整的放到到系统安装U盘的根目录下,然后在安装系统选择硬盘时,加载此驱动。根据系统的位数,根据实际情况选择对应32位系统和64位系统的驱动。在安装选择硬盘时,选择【加载驱动程序】。
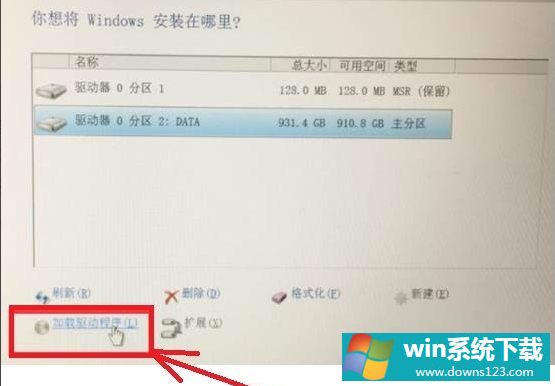
2、弹出【加载驱动程序】的页面,选择【浏览】。
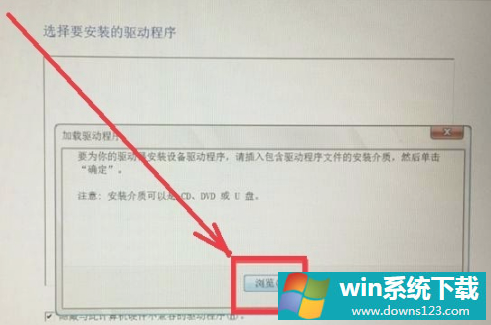
3、找到存放【Raid驱动】的文件目录,默认文件名为【f6flpy-x86】或【f6flpy-x64】,根据系统位数选择该文件,然后【确定】。
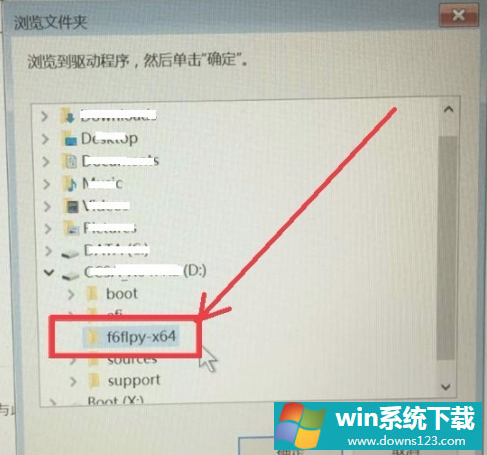
4、 之后系统会检测到【Raid模式驱动程序】,点击【下一步】后,出现读取条开始加载此驱动。
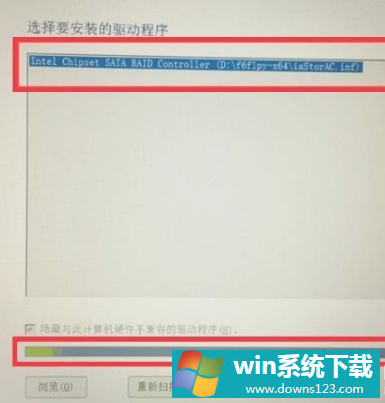
5、在加载成功后会跳回之前选择硬盘的界面,此时已经可以正常显示出机器内的固态硬盘,并且可以正常安装系统。
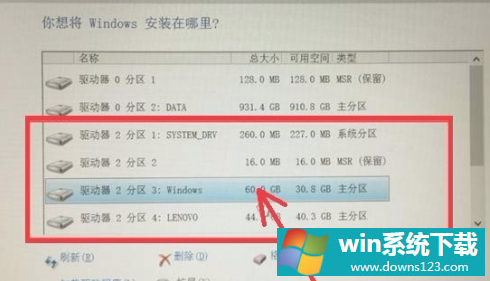
6、如果找不到驱动的话,可在安装系统前,进入电脑的BIOS界面,选择到Configuration页面,将SATA Controller Mode选项中的Intel RST Premium,改成AHCI。修改之后,按下F10键保存,选择YES保存并退出。然后可以在通过引导进入安装系统的界面,可以正常找到固态硬盘,并重装系统。