Win10电脑的安全模式有什么用?怎么强制开启Win10电脑安全模式?
分类:win10教程 2021-08-08
导读: Win10电脑的安全模式有什么用?怎么强制开启Win10电脑安全模式?--Win10电脑的安全模式有什么用?怎么强制开启Win10电脑安全模式?许多用户在使用电脑的时候经常会出现一些问题,但是不知道要怎么解决,其实我们进入到安全模式就可以轻松的解决一些简单的电脑问题,下面小编...
Win10电脑的安全模式有什么用?怎么强制开启Win10电脑安全模式?许多用户在使用电脑的时候经常会出现一些问题,但是不知道要怎么解决,其实我们进入到安全模式就可以轻松的解决一些简单的电脑问题,下面小编就带着大家一起来看一下吧!
操作方法:
安全模式的用途有很多,常见的作用有以下几点:
1、 电脑中病毒之后,可以进入安全模式进行查杀,这样比较彻底。
2、 电脑可能由于安装了某些驱动或者软件,不兼容导致电脑启动不了,可以进入安全模式卸载。
3、win10更新之后,反复重启或者启动不了,可以进入安全模式卸载相关的更新补丁。
win10怎么强制进入安全模式?
1、直接选择开始菜单中的关机,同时按住 Shift 键不放然后用鼠标点击重启;
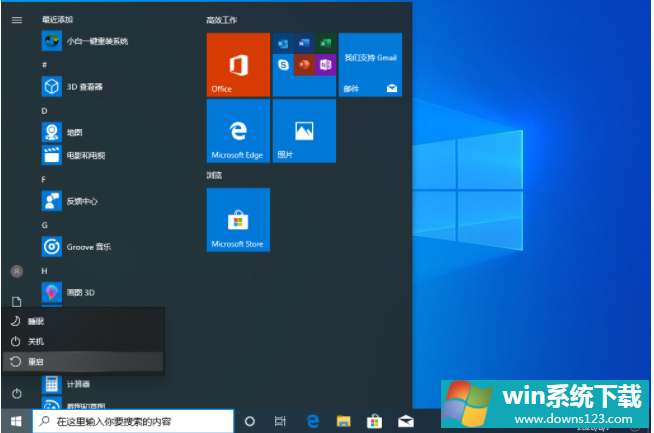
2、正常重启电脑后会直接进入到选择一个选项,在这里我们选择疑难解答选项;
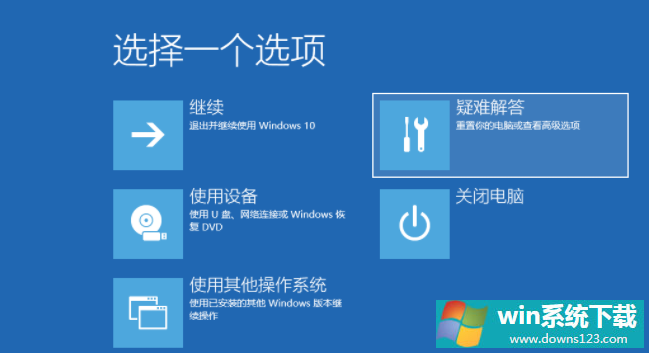
3、在疑难解答选项中选择高级选项;
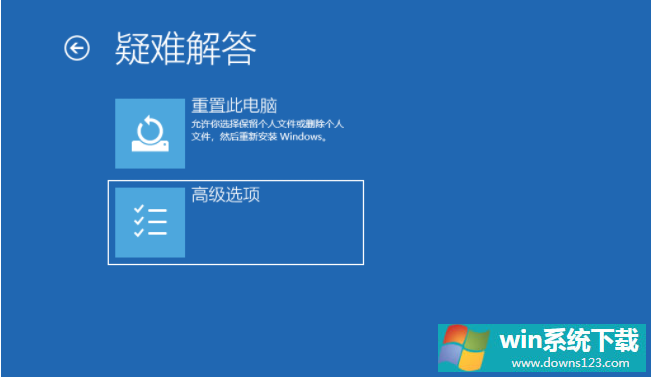
4、在高级选项中我们选择启动设置选项;
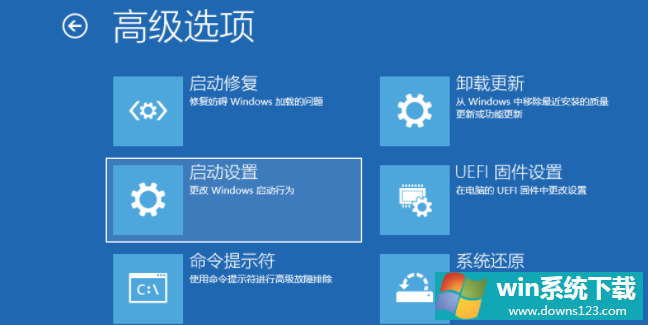
5、在启动设置中,我们直接点击右下角的重启;
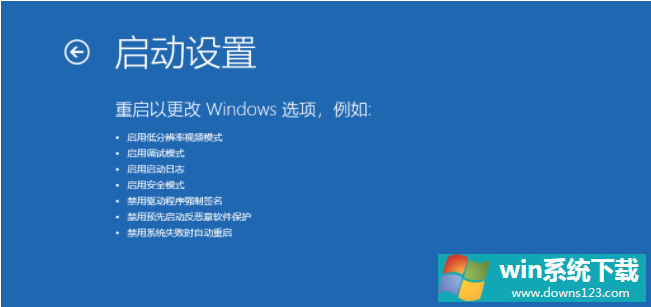
6、正常重启电脑后,在高级启动选项中,我们使用方向键上下选择,选择安全模式;
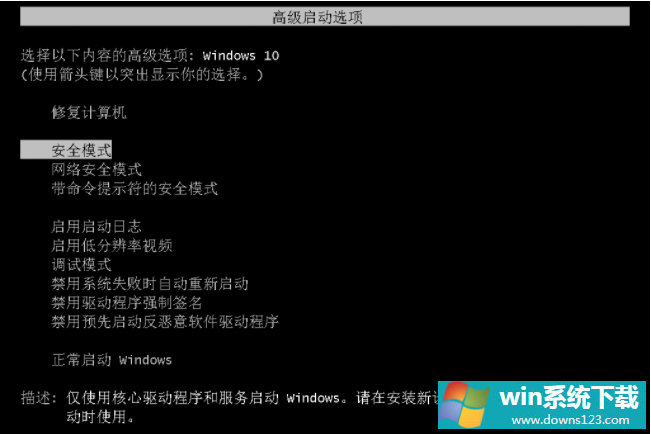
7、这样我们就直接进入到了 Windows 10 系统中的安全模式。
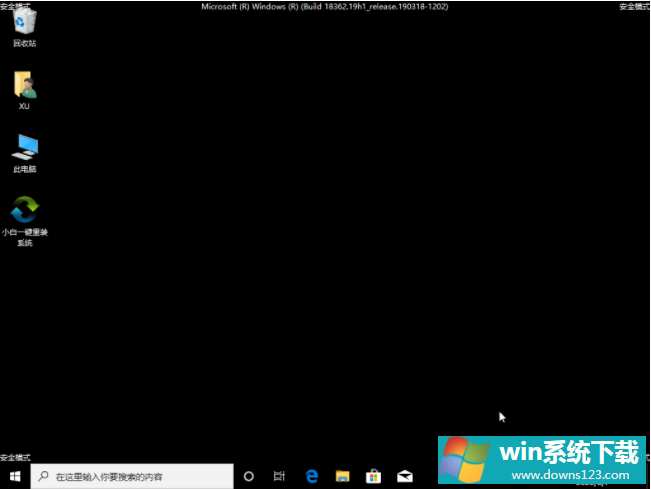
以上就是小编带来的win10强制进入安全模式的方法的全部内容,希望可以提供帮助。


