Win10系统怎么设置时间显示秒?
分类:win10教程 2021-08-08
导读: Win10系统怎么设置时间显示秒?--Win10系统怎么设置时间显示秒?Win10右下角任务栏虽然能够显示时间,但是不能精确到秒。这个需要修改注册表,大家在操作前,记得做好备份。下面小编为大家带来详细的操作步骤,一起来看看吧! Win10系统设置时...
Win10系统怎么设置时间显示秒?Win10右下角任务栏虽然能够显示时间,但是不能精确到秒。这个需要修改注册表,大家在操作前,记得做好备份。下面小编为大家带来详细的操作步骤,一起来看看吧!
Win10系统设置时间显示秒方法步骤
1、Windows 将根据你所输入的名称,为你打开相应的程序、文件夹、文档或 Internet 资源,运行(W+R);
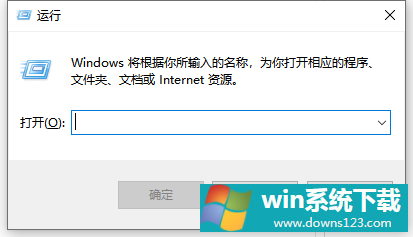
2、运行窗口中,输入并回车执行 regedit 命令,可以快速打开注册表编辑器;
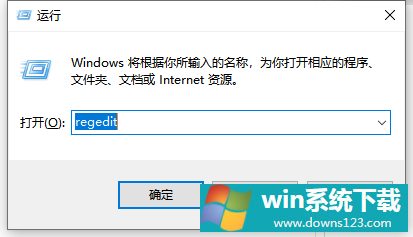
3、注册表编辑器窗口中,依次展开到以下路径:
HKEY_CURRENT_USER\Software\Microsoft\Windows\CurrentVersion\Explorer\Advanced
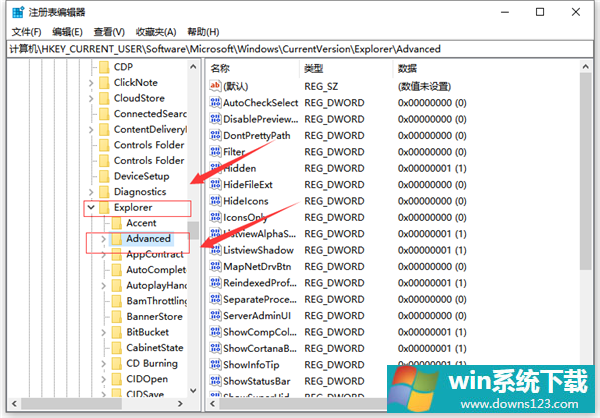
4、右侧空白处,点击右键,在打开的菜单项中,选择新建 - DWORD(32位)值;
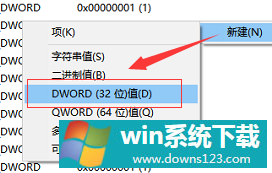
5、新建好之后,将其名称改为 ShowSecondsInSystemClock;
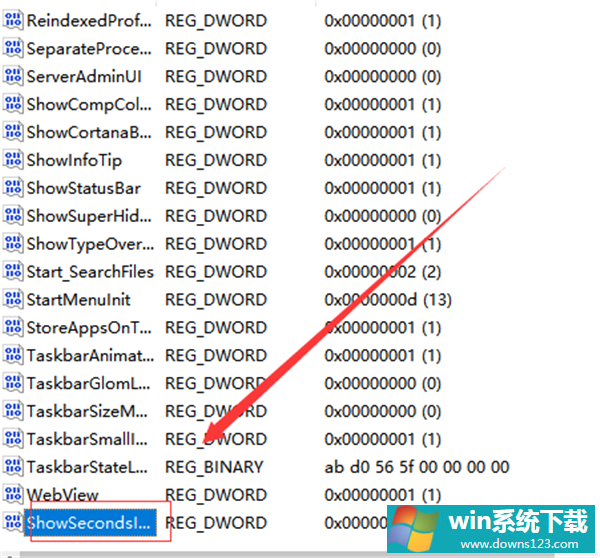
6、双击打开 ShowSecondsInSystemClock ,编辑 DWORD (32位)值窗口中,将其数值数据修改为 1 ,再点击确定即可;
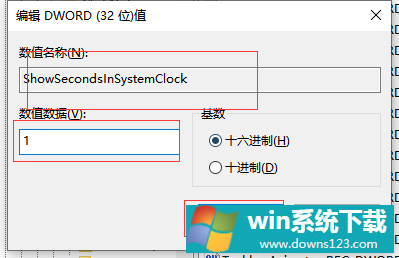
注册表修改完成后,记得重启电脑,这样任务栏右下角的时间就可以精确到秒了。


