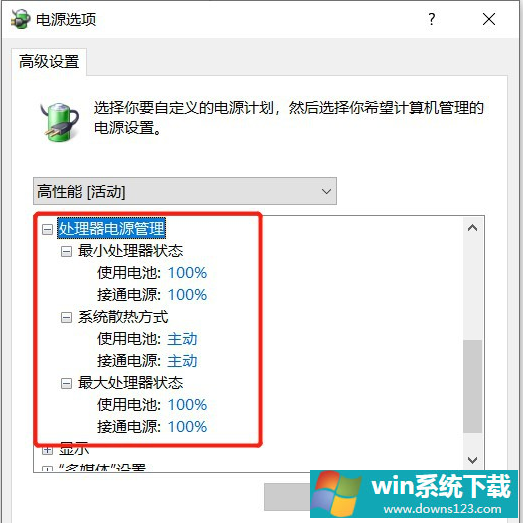Win10玩游戏CPU降频怎么解决?
分类:win10教程 2021-08-08
导读: Win10玩游戏CPU降频怎么解决?--现在很多用户都会用笔记本去玩游戏,非常的便捷,我们都知道Win10笔记本玩游戏CPU是会降频的,但是有些用户,想以高性能的模式玩游戏,这里小编为大家带来的Win10解除笔记本CPU限制方法教程。虽然有利于提高笔...
现在很多用户都会用笔记本去玩游戏,非常的便捷,我们都知道Win10笔记本玩游戏CPU是会降频的,但是有些用户,想以高性能的模式玩游戏,这里小编为大家带来的Win10解除笔记本CPU限制方法教程。虽然有利于提高笔记本的性能,但会增加功耗,大家可以根据自己的需求去选择!
Win10解除笔记本CPU限制方法
1、按 Win 键,或点击左下角的开始菜单,在打开的菜单项中,点击齿轮状图标,那个就是设置(Win+i);
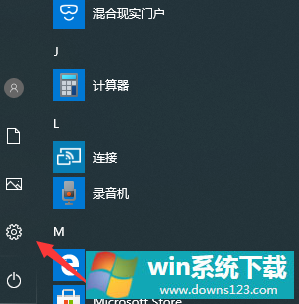
2、Windows 设置窗口中,搜索框可以查找设置,也可以直接点击系统;
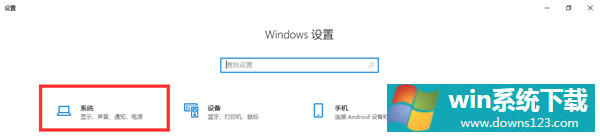
3、系统主页设置窗口中,点击左侧的电源和睡眠;
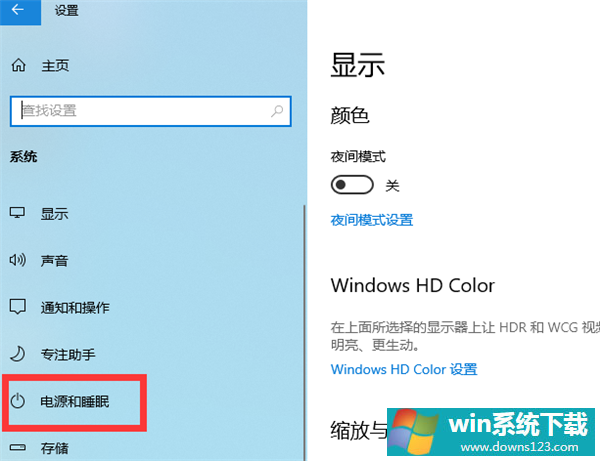
4、电源和睡眠窗口中,点击右侧相关设置下的其他电源设置;
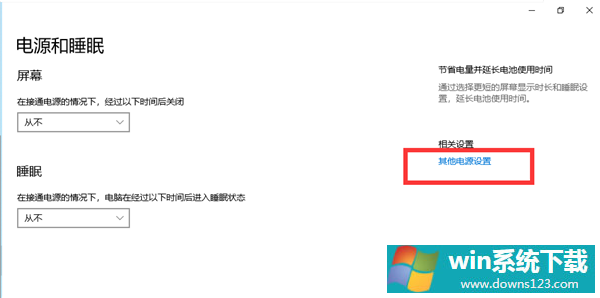
5、路径:控制面板 - 所有控制面板项 - 电源选项,电源选项窗口中,选择高性能(有利于提高性能,但会增加功耗);
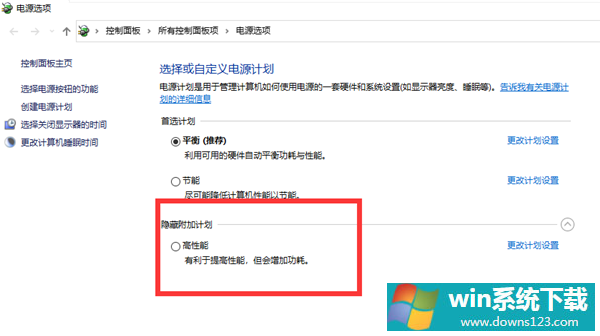
6、点击右侧的更改计划设置;
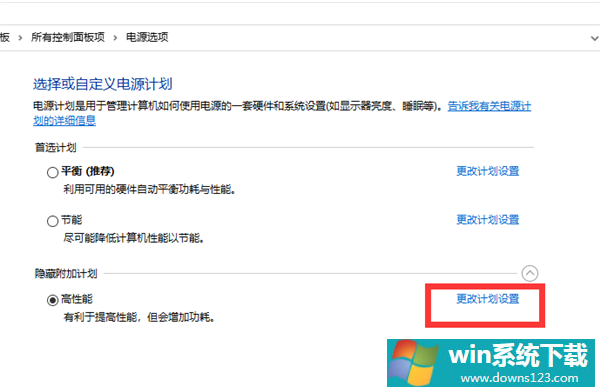
7、更改计划的设置:高性能下,点击更改高级电源设置;
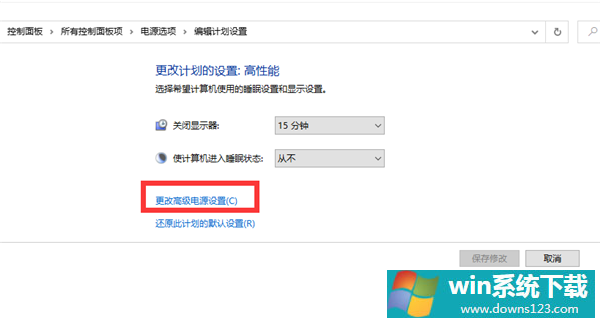
8、在打开的窗口中,找到并点击处理器电源管理,将最小处理器状态设置为100%,系统散热方式设置为主动,最大处理器状态设置为100%,即可解决CPU降频的问题。