Win10电脑怎么查看电脑显存?教你两招轻松查看电脑显存
分类:win10教程 2021-08-08
导读: Win10电脑怎么查看电脑显存?教你两招轻松查看电脑显存--Win10电脑怎么查看电脑显存?我们都是到,电脑显卡的显存大小决定了我们的显卡处理能力,同时决定了我们电脑的运行速度,许多用户都想了解自己的电脑显存是多少,下面小编就带着就教给你们两种查看电脑显存...
Win10电脑怎么查看电脑显存?我们都是到,电脑显卡的显存大小决定了我们的显卡处理能力,同时决定了我们电脑的运行速度,许多用户都想了解自己的电脑显存是多少,下面小编就带着就教给你们两种查看电脑显存的方法,快来学习吧!
操作方法:
方法一:
1、打开win10系统的桌面,然后点击开始菜单,在弹出的界面左侧有个设置图标,点击打开。
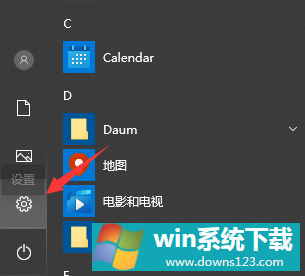
2、进入设置的界面,第一个选项就是系统选项,显存属于系统的范畴,所以点击进入系统的设置界面。
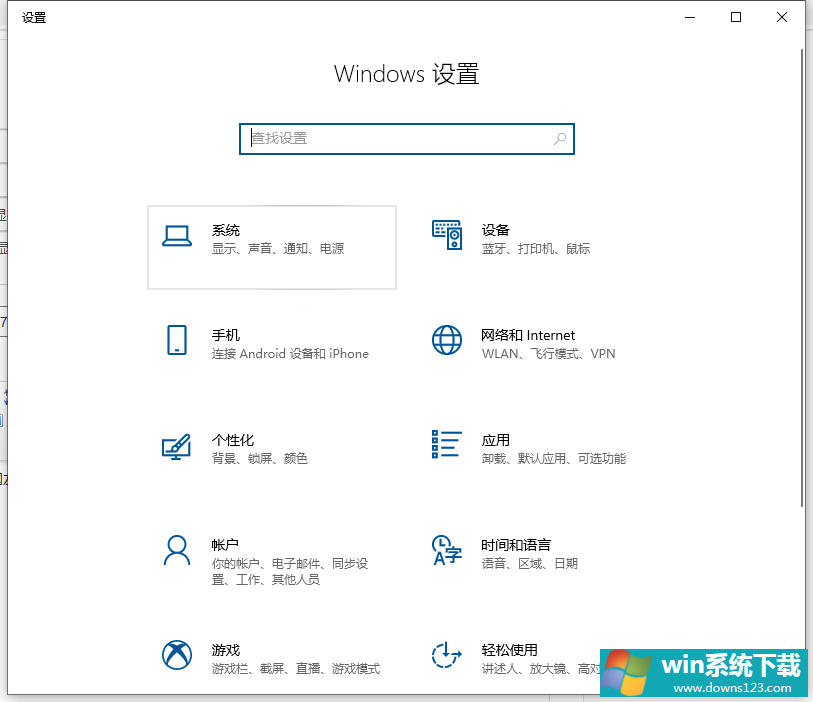
3、接着进入到系统的设置界面,在左侧有很多的选项,选择其中的显示选项。
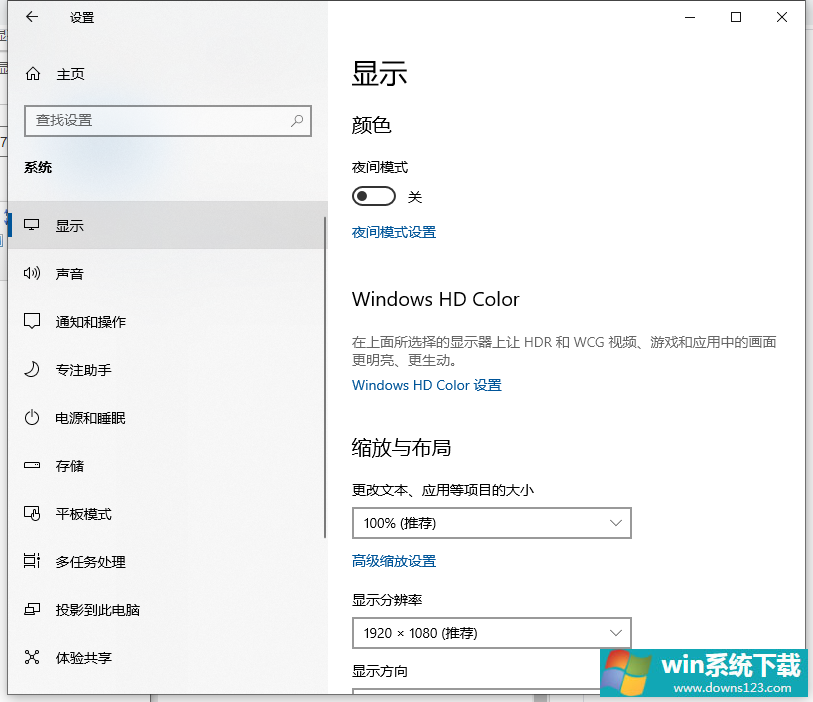
4、接着在右侧就会出现显示的设置界面,翻动页面,在下边找到显示高级显示设置——适配器属性的选项,点击进入。
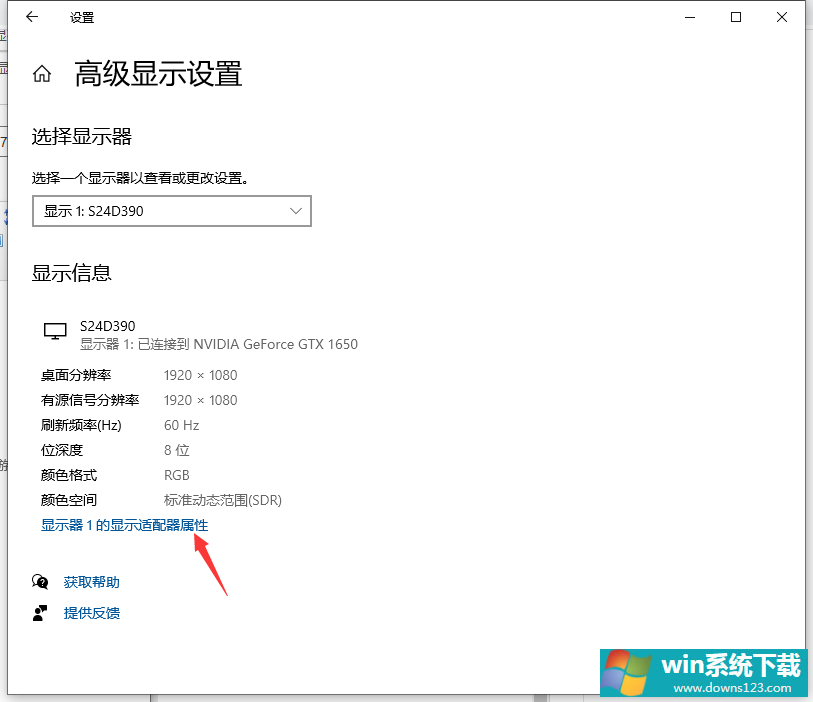
5、接着就会弹出显卡的信息界面,在界面上就可以看到显卡内存的大小。
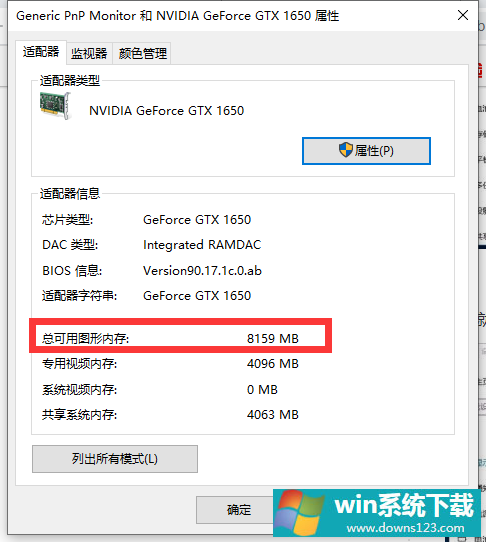
方法二:
1、点击打开桌面左下角开始菜单旁边的搜索图标,然后在弹出的界面中输入运行,接着在搜索的结果中打开运行选项。输入dxdiag,这也是系统的一个诊断工具,输好后点击确定。
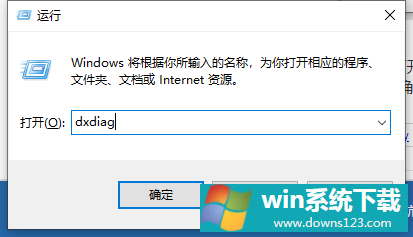
2、接着就会弹出诊断工具的显示界面,这里会显示系统的一些基本信息,点击标题的显示选项。
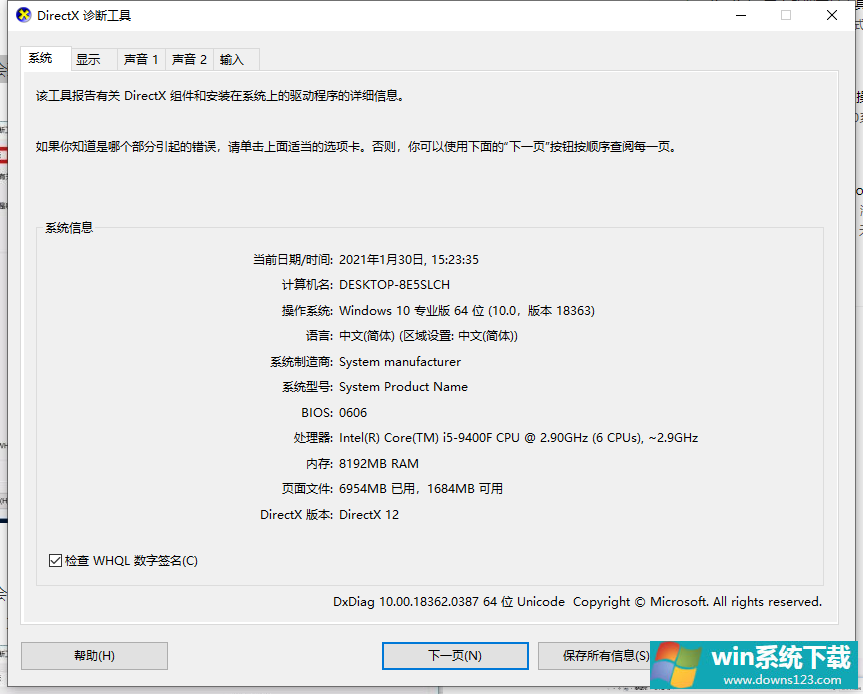
3、接着就会出现显存的信息界面,在这里就可以看到显存的大小了,这样两个方法的教程就结束了,大家都可以试一试。
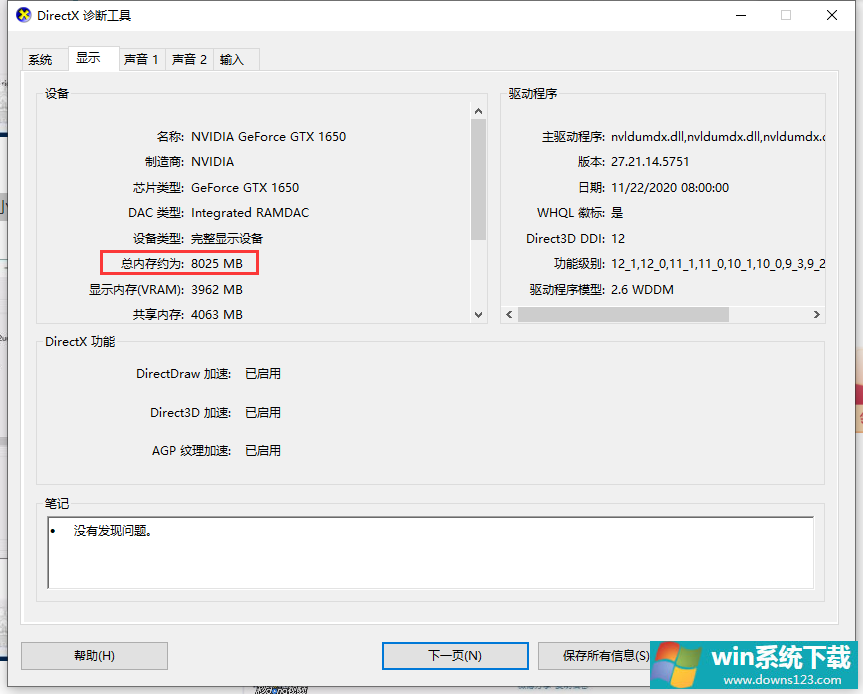
以上便是win10电脑显存的查看方法,希望能帮到大家。


