Windows10中如何查找你的WLAN网络密码?
分类:win10教程 2021-08-08
导读: Windows10中如何查找你的WLAN网络密码?--Windows10中如何查找你的WLAN网络密码?现在很多在家用电脑都是通过无线网络去连接的,如果你忘记了你的WLAN网络密码,那么,如果你拥有已连接到你的WLAN网络的其他Windows电脑就可以找到它。在找到你的密码后,你...
Windows10中如何查找你的WLAN网络密码?现在很多在家用电脑都是通过无线网络去连接的,如果你忘记了你的WLAN网络密码,那么,如果你拥有已连接到你的WLAN网络的其他Windows电脑就可以找到它。在找到你的密码后,你可以在另一台电脑或设备上使用它以连接到WLAN网络。一起来看看详细的步骤吧!
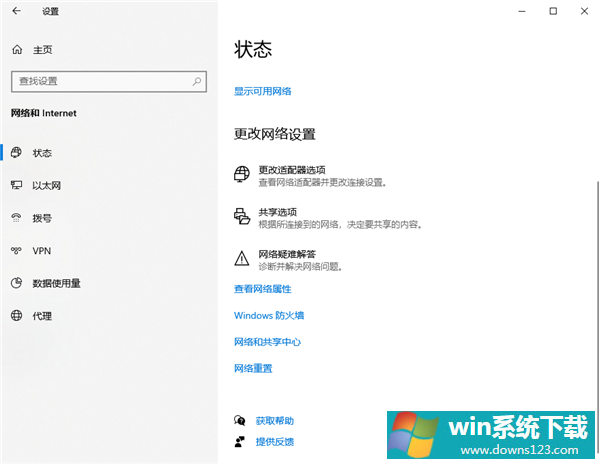
Windows10中查找你的WLAN网络密码方法步骤
1、在已连接到WLAN网络的Windows 电脑上,进行以下操作:
在Windows10上,选择“开始”按钮,然后依次选择设置》网络和Internet》状态》网络和共享中心。
2、在网络和共享中心中的连接旁边,选择你的WLAN网络名称。
3、在WLAN状态,选择无线属性。
4、在无线网络属性中,选择“安全性”选项卡,然后依次选择显示字符复选框。在网络安全密钥框中,将显示你的WLAN网络密码。
在另一台Windows电脑或其他设备上,像往常一样连接到WLAN,如出现提示,则输入你的WLAN密码关于在Windows10电脑上连接到WLAN的详细信息。
相关文章
- 如何在Win11上本地显示CPU、GPU和RAM使用情况?
- Win11照片查看器如何设置?Win11照片查看器设置方法
- Win11窗口背景颜色如何设置?Win11窗口背景颜色设置的方法
- Win10如何使用和Win11一样的新版应用商店(Microsoft Store)?
- Win10微软拼音输入法打不出中文 Win10微软输入法只能打英文
- Win11如何添加新网络?Win11添加新网络的方法
- Win11如何使用多桌面功能?Win11使用多桌面功能的方法
- Win11任务栏如何打开任务管理器?Win11任务栏打开任务管理器方法
- Win10安装失败无限重启如何修复?Win10安装失败无限重启修复方法分享
- Win10系统如何创建U盘安装介质?


