Win10专业版怎么建立索引选项?Win10系统索引开启方法
分类:win10教程 2021-08-08
导读: Win10专业版怎么建立索引选项?Win10系统索引开启方法--在windows10系统中,我们经常都会使用到索引,如果想要加快搜索速度的话,就需要事先建立索引才可以。那么Win10专业版怎么建立索引选项?很多小伙伴都不知道,我们一起来学习学习。 Win10怎么建立索引选项? 1、...
在windows10系统中,我们经常都会使用到索引,如果想要加快搜索速度的话,就需要事先建立索引才可以。那么Win10专业版怎么建立索引选项?很多小伙伴都不知道,我们一起来学习学习。
Win10怎么建立索引选项?
1、在Win10桌面,点击“开始/Windows系统/控制面板”菜单项。
2、在打开的控制面板窗口中,点击右上角的“查看方式”下拉菜单,在弹出菜单中选择“大图标”菜单项。
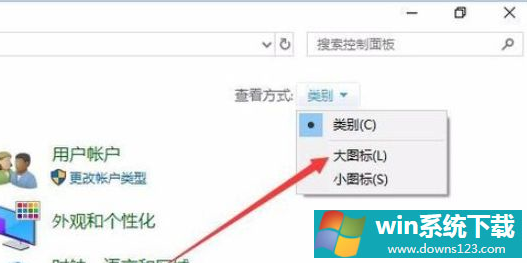
3、这时可以打开“所有控制面板项”窗口,点击窗口中的“索引选项”图标。在打开的索引选项窗口中,点击下面的“修改”按钮。
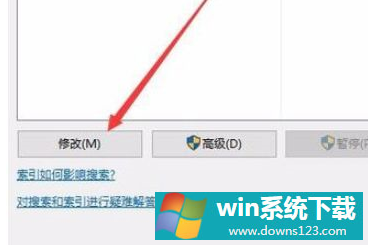
4、这时会打开更改索引位置的窗口,选择自己要添加到索引中的文件夹,点击确定。
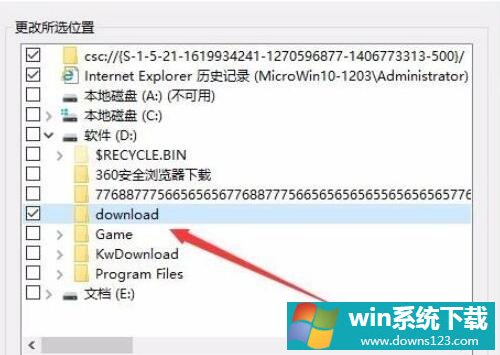
这时回到索引选项窗口,可以看到刚刚添加的文件夹已在包含位置的列表中了。最后点击确定即可。
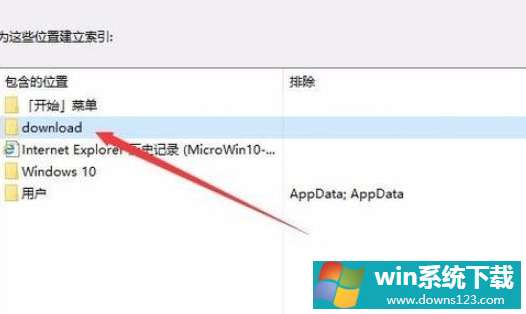
以上就是小编分享的Win10系统索引开启方法,你学会了吗?


