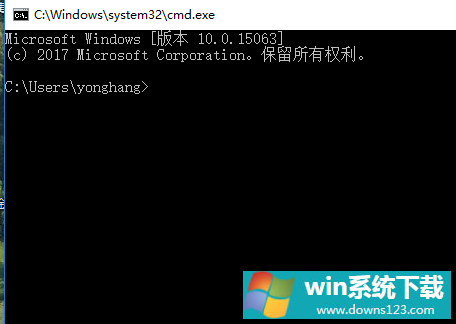Win10专业版如何打开命令提示符?Win10专业版打开命令提示符方法
分类:win10教程 2021-08-08
导读: Win10专业版如何打开命令提示符?Win10专业版打开命令提示符方法--Win10专业版Cmd命令提示符是我们在使用电脑的时候可能会用到的工具,然而很多用户在升级到Win10专业版系统之后,因为界面和功能不一样,一些用户都不知道Win10专业版如何打开命令提示符?其实很简单,快来和小...
Win10专业版Cmd命令提示符是我们在使用电脑的时候可能会用到的工具,然而很多用户在升级到Win10专业版系统之后,因为界面和功能不一样,一些用户都不知道Win10专业版如何打开命令提示符?其实很简单,快来和小编一起学习一下Win10专业版打开命令提示符方法吧。
方法一
1、按组合快捷键【win】【R】打开运行。
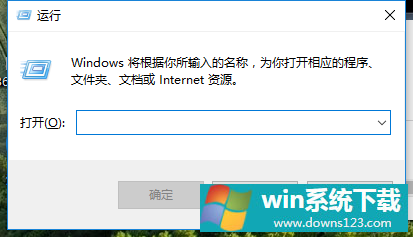
2、输入命令【cmd】,点击【确定】。
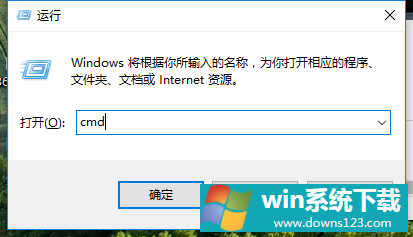
3、成功打开命令提示符。
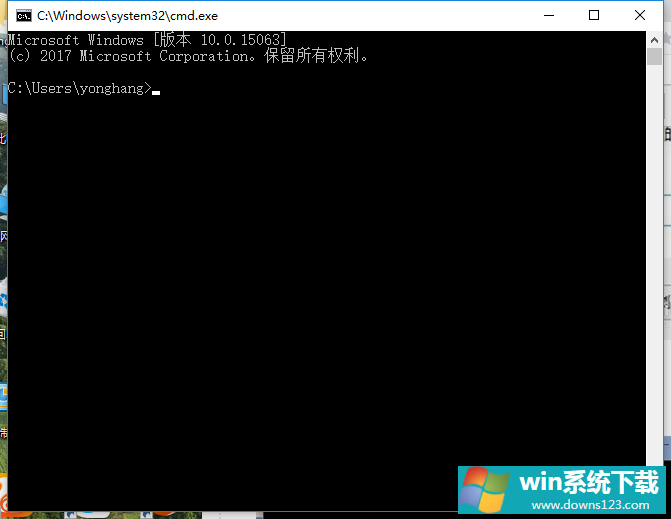
方法二
1、鼠标右击桌面。
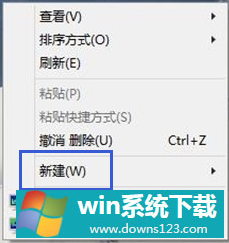
2、新建文本文档。
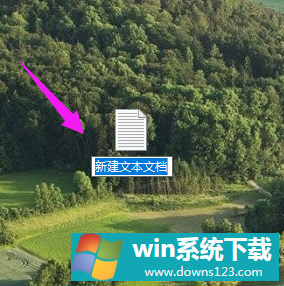
3、输入【cmd】。
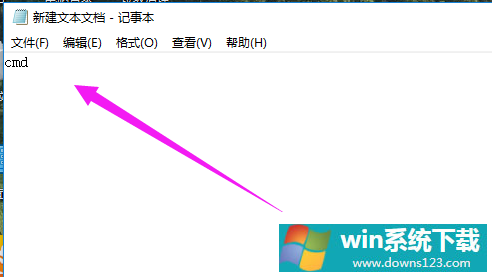
4、点击【保存】。
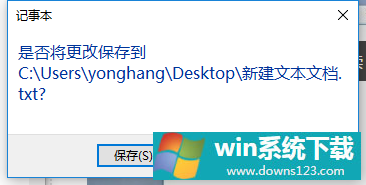
5、修改文件后缀为【bat】。

6、打开文本运行命令提示符。