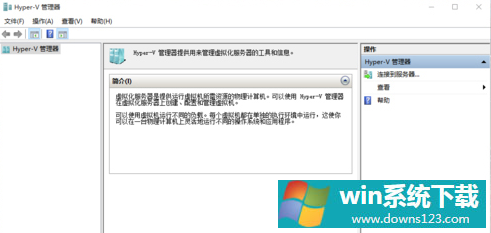Win10专业版内置虚拟机怎么打开?
分类:win10教程 2021-08-08
导读: Win10专业版内置虚拟机怎么打开?--Win10专业版电脑系统自带了虚拟机(Hyper-V),不过很多电脑小白在使用Win10专业版系统过程中并不知道该如何打开它,Win10专业版内置虚拟机怎么打开?现在跟着系统之家小编一起学习一下Win10专业版内置虚拟机打开...
Win10专业版电脑系统自带了虚拟机(Hyper-V),不过很多电脑小白在使用Win10专业版系统过程中并不知道该如何打开它,Win10专业版内置虚拟机怎么打开?现在跟着系统之家小编一起学习一下Win10专业版内置虚拟机打开方法吧。
方法如下
1、打开【控制面板】
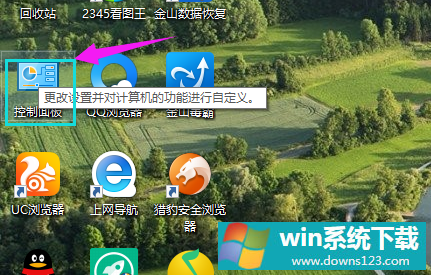
2、点击【程序】。
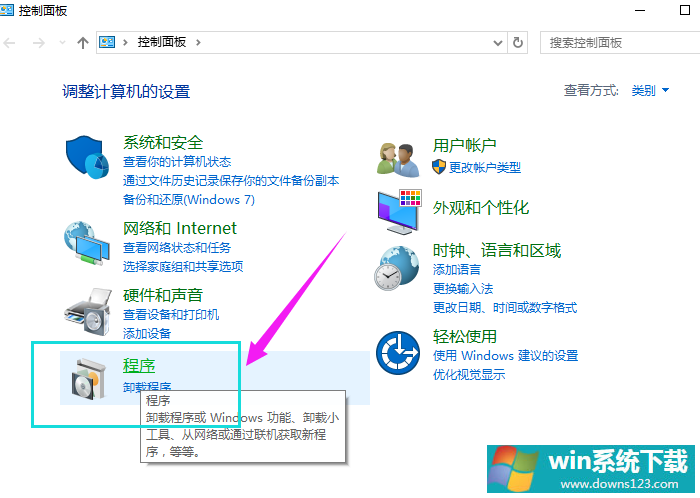
3、点击【启用或关闭windows功能】。
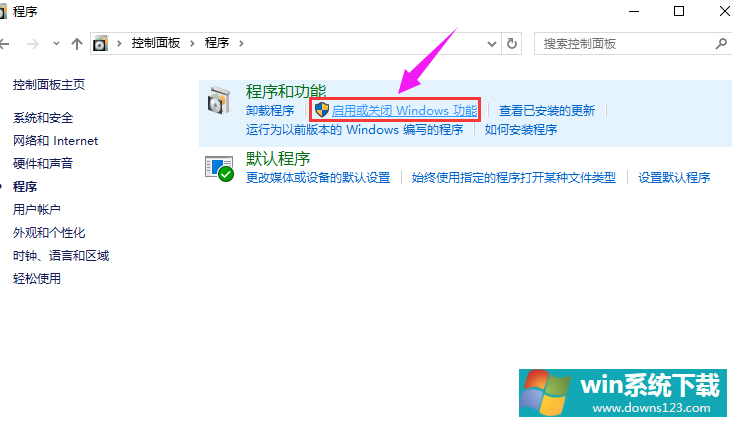
4、勾选【Hyper-V】,确定。
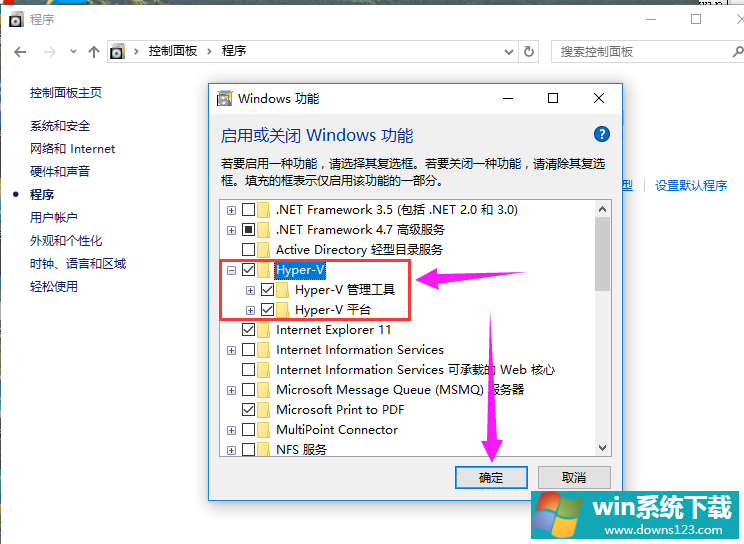
5、等待程序添加功能。
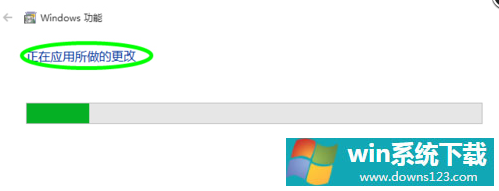
6、完成后,关闭,重启电脑。
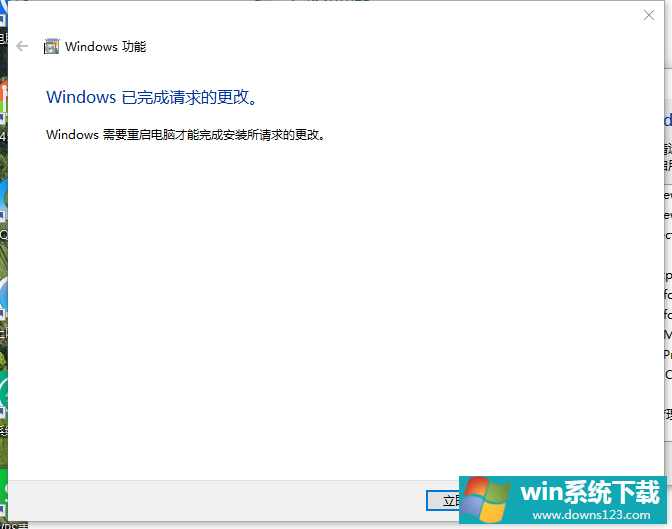
7、重启后,点击【开始菜单】。
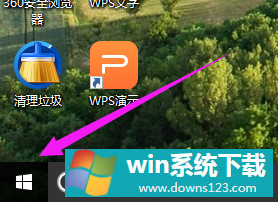
8、点击【windows管理工具】,在【windows管理工具】中可以看到【Hyper-V】。
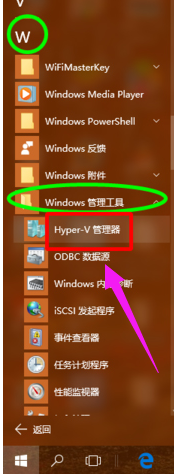
9、点击【Hyper-V】,即可进入其主界面,【Hyper-V】开启成功。