Win10虚拟机如何启用
分类:win10教程 2021-08-08
导读: Win10虚拟机如何启用--刚开始使用Win10系统的小伙伴可能还不知道,其实Win10系统也和Win8一样,自带虚拟机。但是由于刚开始解除Win10,还不知道如何去开启虚拟机。下面就给大家带来了Win10虚拟机启用方法,快来了解一下吧。 Win10虚拟机...
刚开始使用Win10系统的小伙伴可能还不知道,其实Win10系统也和Win8一样,自带虚拟机。但是由于刚开始解除Win10,还不知道如何去开启虚拟机。下面就给大家带来了Win10虚拟机启用方法,快来了解一下吧。
Win10虚拟机启用方法:
1、按下windows键,进入“windows系统”打开“控制面板”。
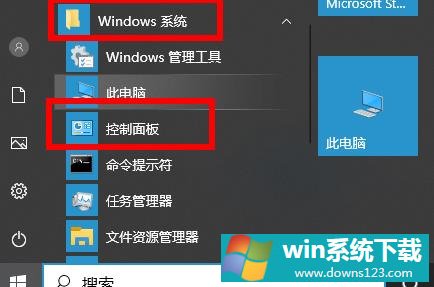
2、进入控制面板后点击“程序”。
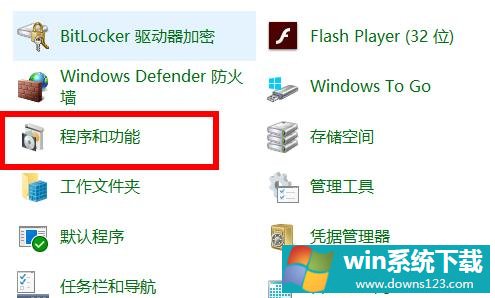
3、在程序中点击“启动或关闭windows功能”。
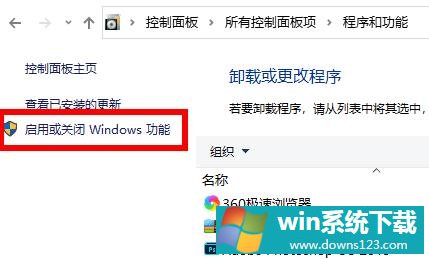
4、在windows功能下方找到“hyper-v”点击“确定”。
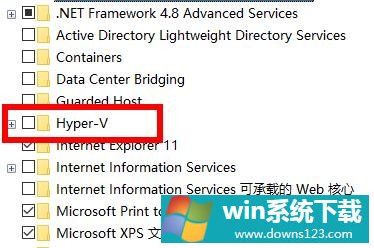
5、等待一定时间后点击重启电脑。
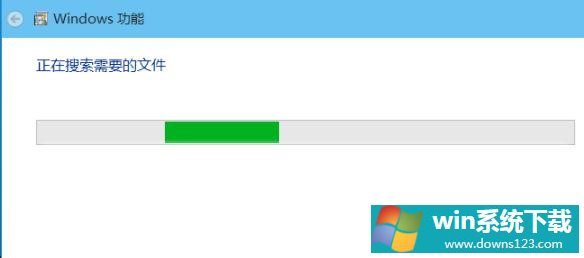
6、重启后可以在所有应用中看到“Hyper-V管理工具”,打开后即可使用虚拟机。
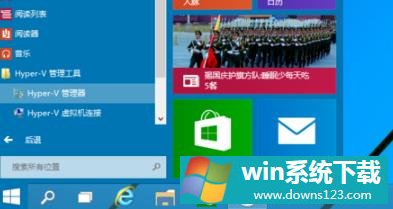
以上就是Win10虚拟机启用方法了,系统之家还有更多关于Win10系统的内容噢~


