Win10专业版怎么设置输入法
分类:win10教程 2021-08-08
导读: Win10专业版怎么设置输入法--有些小伙伴不习惯使用Win10专业版默认的输入法,想要自定义输入法,但是不熟悉Win10专业版系统,不知道怎么输入法具体怎么设置。下面小编就跟大家分享一下Win10专业版输入设置的具体操作方法。 Win10专业版输入...
有些小伙伴不习惯使用Win10专业版默认的输入法,想要自定义输入法,但是不熟悉Win10专业版系统,不知道怎么输入法具体怎么设置。下面小编就跟大家分享一下Win10专业版输入设置的具体操作方法。
Win10专业版输入设置的方法:
1、返回到桌面模式,点击窗口win键,如下图所示;
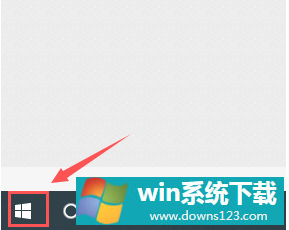
2、在开始菜单点击左侧边栏的设置,如下图所示;
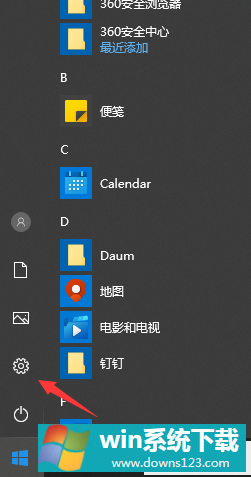
3、进入设置面板,点击时间和语言,如下图所示;
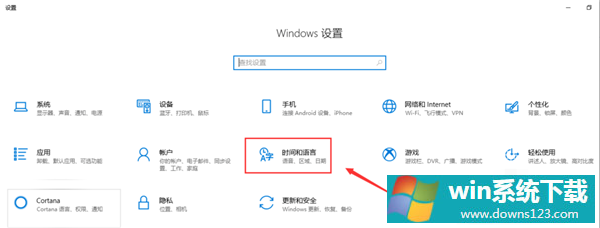
4、接着点击左侧边栏的区域与语言,如下图所示;
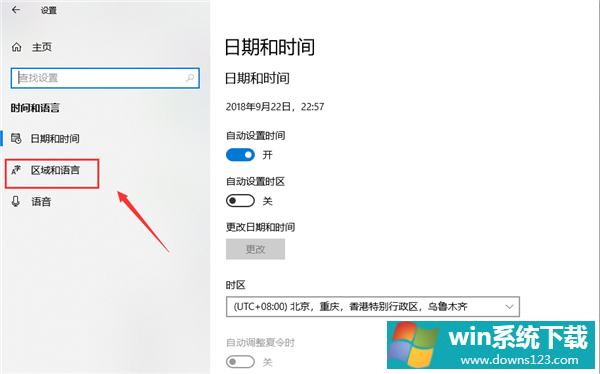
5、在区域语言界面点击中文,如图所示;
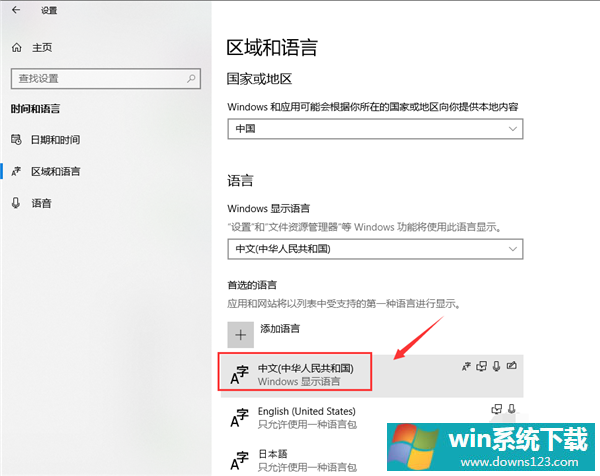
6、在中文弹出选项中点击选项按钮;
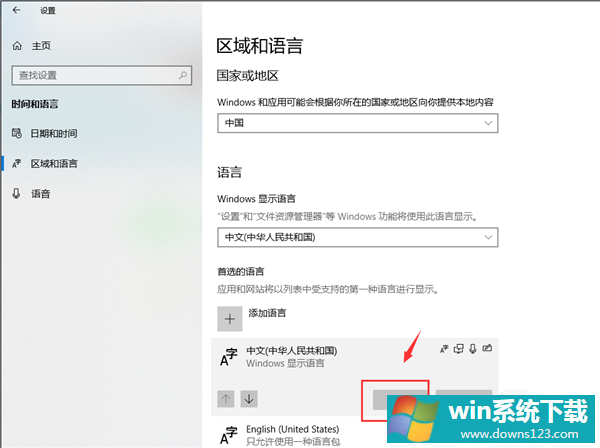
7、最后在键盘下面,点击加号可以添加输入法,点击已有的输入法可以删除。
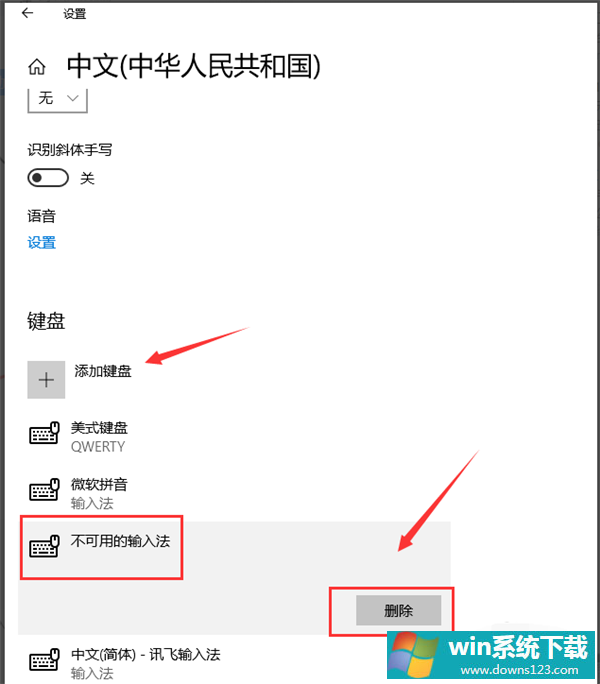
以上就是所有关于Win10专业版输入设置的方法了,系统之家还有更多关于Win10系统的内容噢~


