Win10专业版显卡驱动报错怎么办
分类:win10教程 2021-08-08
导读: Win10专业版显卡驱动报错怎么办--相信不少用户更新了Win10专业版最近的补丁,因此也遇到了不少的问题。其中遇到最多的问题还是显卡驱动总是报错。那么Win10专业版显卡驱动报错该怎么办呢?今天小编就给大家带来了Win10专业版显卡驱动报错的解...
相信不少用户更新了Win10专业版最近的补丁,因此也遇到了不少的问题。其中遇到最多的问题还是显卡驱动总是报错。那么Win10专业版显卡驱动报错该怎么办呢?今天小编就给大家带来了Win10专业版显卡驱动报错的解决方法。
Win10专业版显卡驱动报错的解决方法:
1、右击此电脑,选择“属性”。
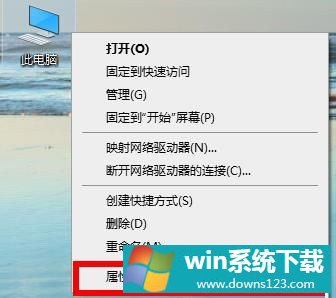
2、在属性中点击“设备管理器”。
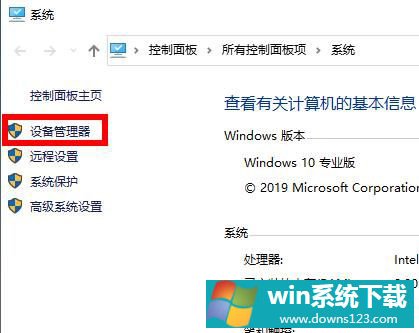
3、找到“显示适配器”点击下拉右击显卡选择“更新驱动程序”。
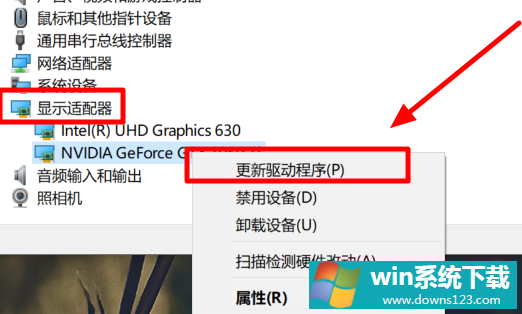
4、随后点击“自动搜索更新的驱动程序软件”。
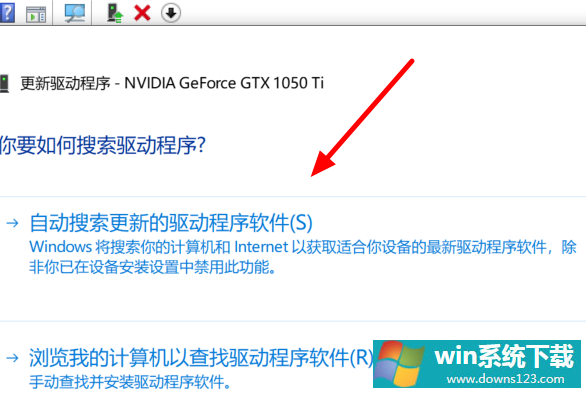
5、随后进行安装,若提示“你的设备的最佳驱动程序已安装”则不会再出现报错。
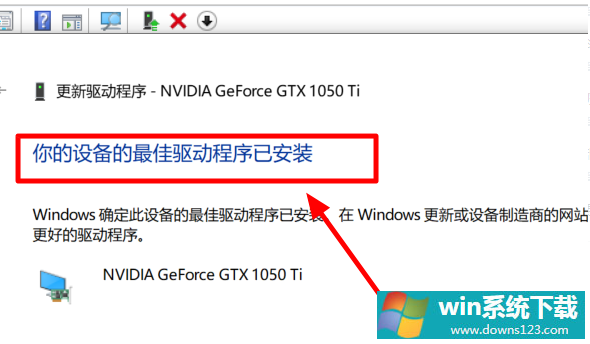
以上就是关于Win10专业版显卡驱动报错的解决方法了,系统之家还有更多关于Win10系统的内容噢~


