Win10专业版声音提示音频服务未响应怎么办
分类:win10教程 2021-08-08
导读: Win10专业版声音提示音频服务未响应怎么办--近日有小伙伴遇到自己Win10专业版的电脑上提示音频服务未响应,出现这种情况的原因可能有很多,驱动没安装好、外部硬件出现问题等都可能导致。下面小编就给大家介绍解决音频服务未响应的其中一种方法。 W...
近日有小伙伴遇到自己Win10专业版的电脑上提示音频服务未响应,出现这种情况的原因可能有很多,驱动没安装好、外部硬件出现问题等都可能导致。下面小编就给大家介绍解决音频服务未响应的其中一种方法。
Win10专业版音频服务未响应的解决方法:
1、进入Win10系统桌面,点击开始菜单 - 所有程序 - Windows系统 - 这台电脑,右键这台电脑打开“管理”项;
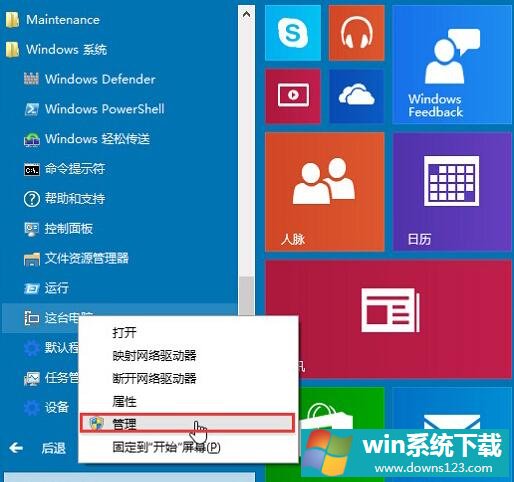
2、在打开的计算机管理窗口中,点击“服务和应用程序”然后再点击打开“服务”进入下一步操作;
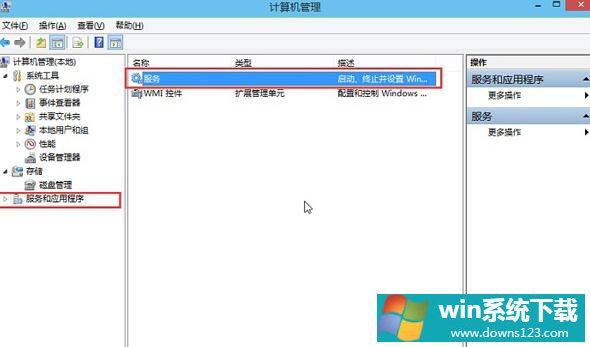
3、在服务窗口中,找到“Windows Audio”双击打开进入下一步操作;
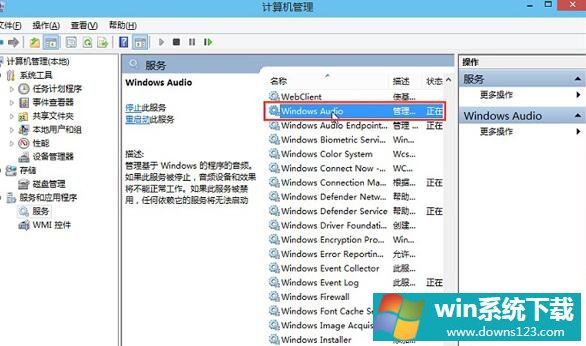
4、在Windows Audio的属性窗口中,点击“开启(S)”;
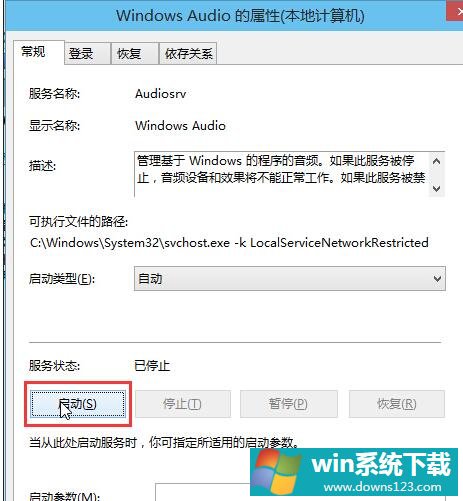
5、还是在Windows Audio的属性窗口中,点击切换到“登录”项,然后修改此账户的密码,任意输入两遍相同的密码即可,点击“确定”进入下一步操作;
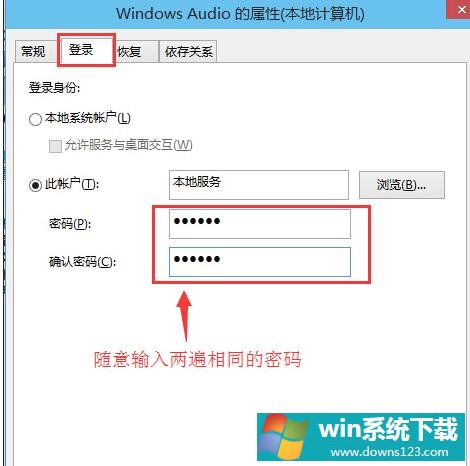
6、进入下一步操作;
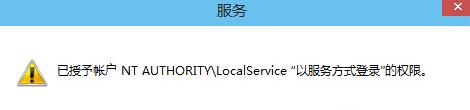
7、在弹出系统提示窗口提示重启服务才可以生效的窗口中,点击“确定”然后手动重启电脑完成操作。
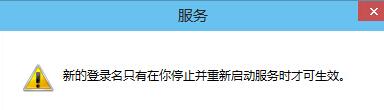
以上就是关于Win10专业版音频服务未响应的解决方法了,系统之家还有更多关于Win10系统的介绍噢~


