Win10和Win7怎么共享打印机
分类:win10教程 2021-08-08
导读: Win10和Win7怎么共享打印机--我们在使用电脑的时候,有的时候可能会有共享打印机、共享文件的需要。很多小伙伴还不是特别清楚共享文件、共享打印机的设置方法,下面小编就给大家一下关于Win10和Win7共享打印机的方法,一起学一学吧。...
我们在使用电脑的时候,有的时候可能会有共享打印机、共享文件的需要。很多小伙伴还不是特别清楚共享文件、共享打印机的设置方法,下面小编就给大家一下关于Win10和Win7共享打印机的方法,一起学一学吧。

Win10和Win7共享打印机的方法:
Win10共享打印机文件:
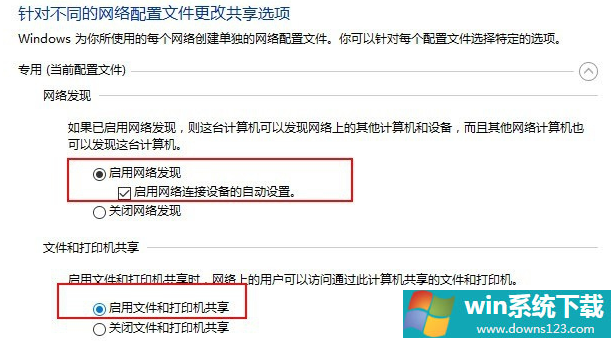
Win7共享打印机文件:
1、在桌面右下角的网络信号处点击“打开网络和共享中心”。
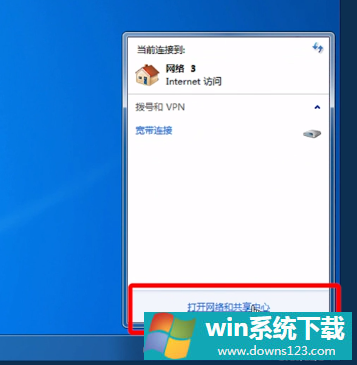
2、在“查看活动网络”处单击,将网络设置成“ 家庭网络”。
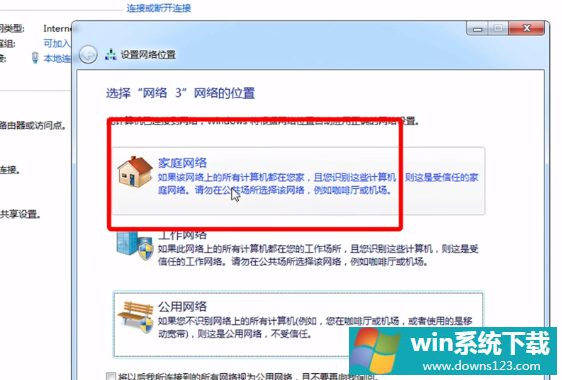
3、选择“家庭组和共享选项”,在共享库和打印机中将“打印机”和其他选项勾选,通过密码就可以共享很多文件了。
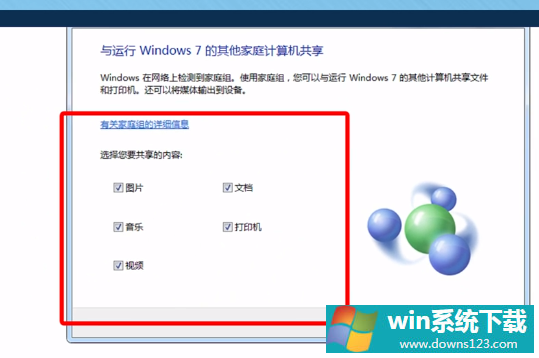
4、选择“更改高级共享设置”,点击进入“家庭或工作”进行设置。
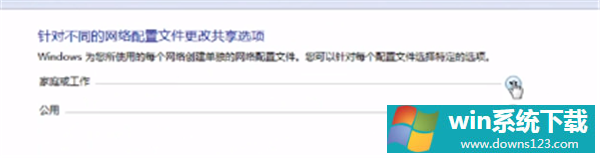
5、在桌面左下角点击“开始”,选择“设备和打印机”。
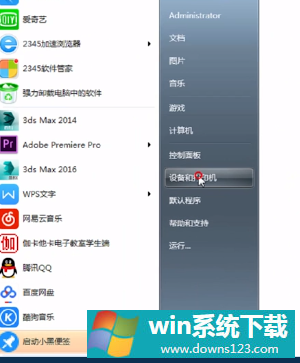
6、在弹出界面中选择“添加打印机”。
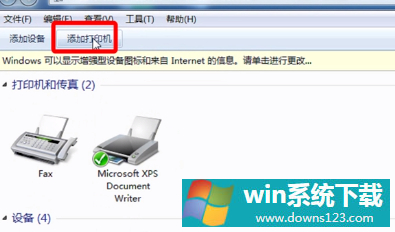
7、在弹出界面点击“添加网络、无线或Bluetooth打印机”,一直点击“下一步”就可以完成打印机的设置了。
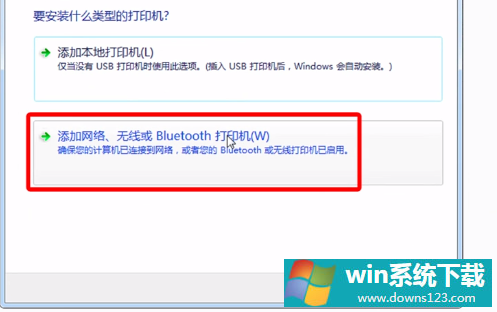
以上就是Win10和Win7共享打印机的方法了,系统之家还有更多关于Win10系统的内容噢~


