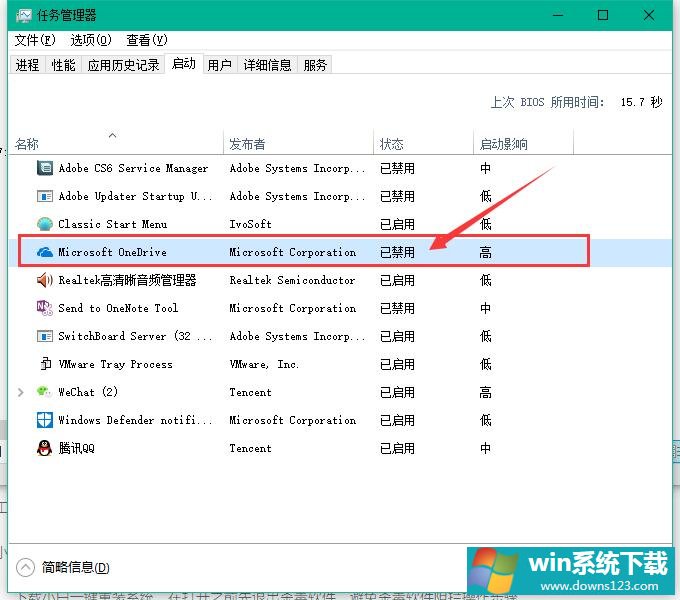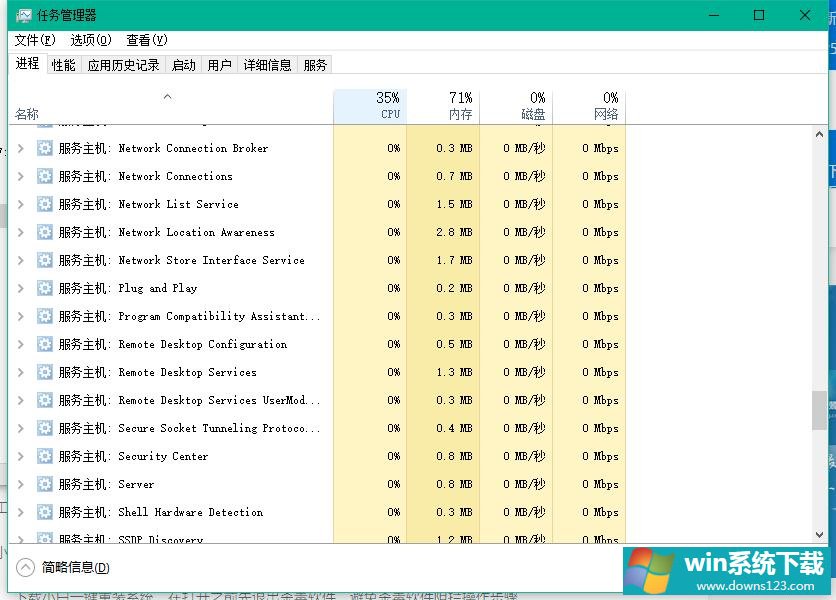Win10专业版的OneDrive怎么删除?Win10专业版的OneDrive删除方法
分类:win10教程 2021-08-08
导读: Win10专业版的OneDrive怎么删除?Win10专业版的OneDrive删除方法--OneDrive是Win10专业版自带的类似云盘的同步软件,绝大部分的用户是不喜欢的,想删除OneDrive,OneDrive用第三方软件应用程序是不能直接卸载的,那么Win10专业版的OneDrive怎么删除?小编在这分享一下Win10专业版的OneDr...
OneDrive是Win10专业版自带的类似云盘的同步软件,绝大部分的用户是不喜欢的,想删除OneDrive,OneDrive用第三方软件应用程序是不能直接卸载的,那么Win10专业版的OneDrive怎么删除?小编在这分享一下Win10专业版的OneDrive删除方法。
方法如下
1、在组策略禁用OneDrive,首先按下win+r键跳出运行窗口,输入gpedit.msc按回车。
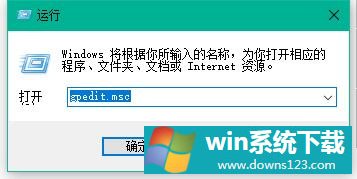
2、如图所示,打开组策略界面后,找到OneDrive,然后在右边的选择里面双击打开。
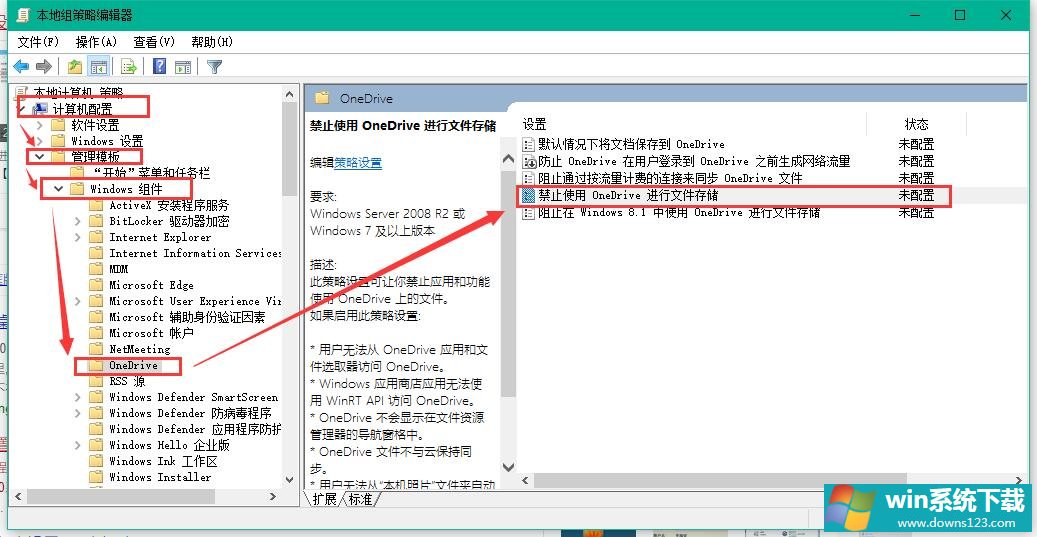
3、如图把这里选择禁用。
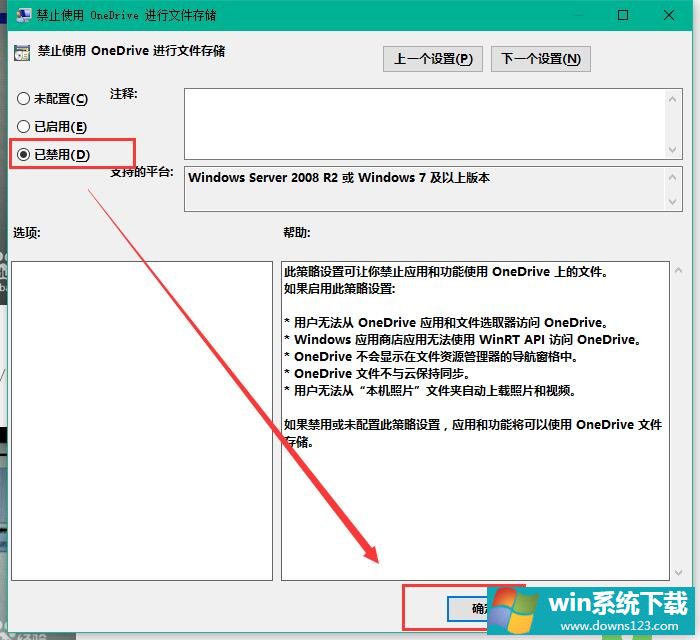
4、在硬盘里删除OneDrive文件夹,随便打开一个文件夹,在上面点击查看之后勾选隐藏的项目复选框。
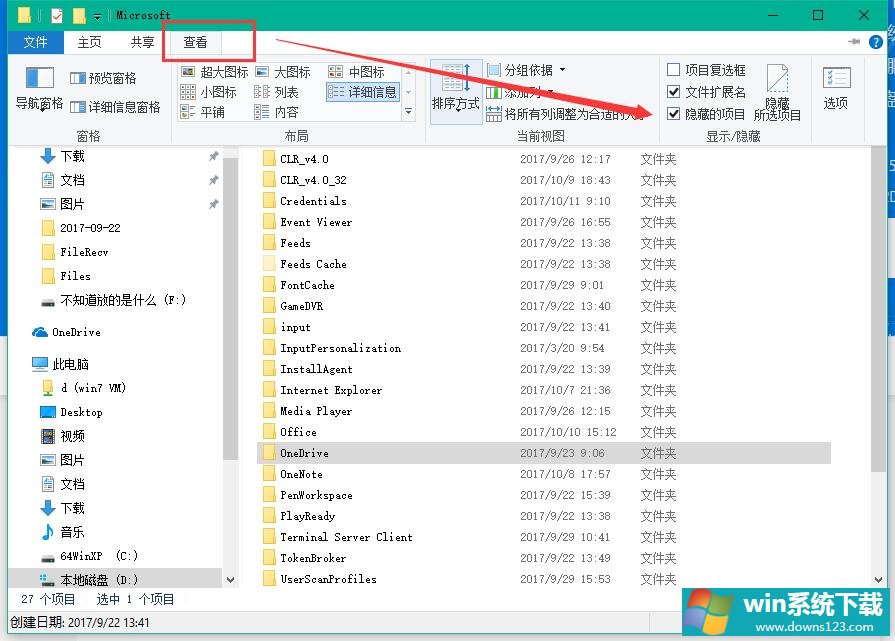
5、依次打开路径【C盘】【用户】【Administrator】【AppData】【Local】【Microsoft 】(路径的Administrator有时不是这个,就是选你正在使用的用户名)可以看到【OneDrive】的文件夹,把这个删除即可。
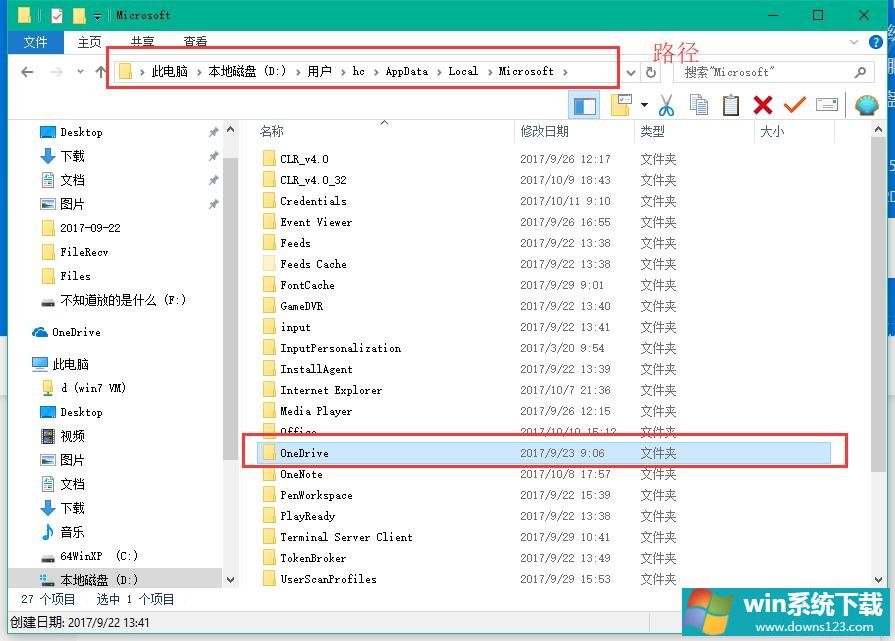
6、如果OneDrive正在运行的话就不能直接删除,需要先关闭后在删除,右键任务栏打开任务管理器在启动界面里禁用Microsoft OneDrive,在进程里面关闭所有与OneDrive有关的进程。然后再删除OneDrive文件夹即可。