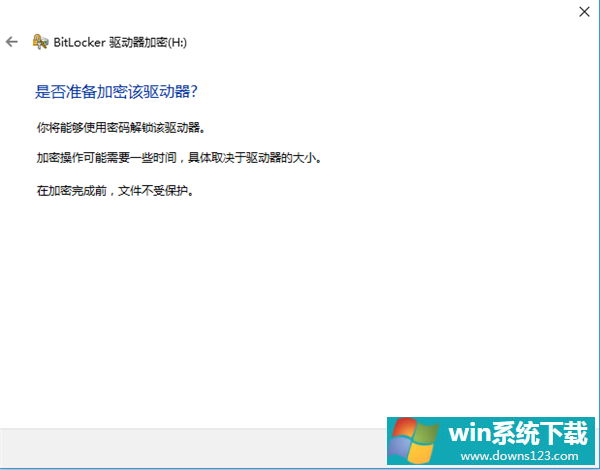怎么给U盘添加密码?U盘添加密码教程
分类:win10教程 2021-08-08
导读: 怎么给U盘添加密码?U盘添加密码教程--怎么给U盘添加密码?我们在使用电脑的时候几乎都会使用到U盘,那么如果你的U盘里面装有一些非常重要的文件,害怕U盘丢失造成资料泄露,那么你可以选择给U盘设置添加访问密码。那么怎么添加呢?下面小编就带...
怎么给U盘添加密码?我们在使用电脑的时候几乎都会使用到U盘,那么如果你的U盘里面装有一些非常重要的文件,害怕U盘丢失造成资料泄露,那么你可以选择给U盘设置添加访问密码。那么怎么添加呢?下面小编就带着大家一起看一下吧!
操作方法:
1、插入U盘在要加密的U盘上右键,点击【启用BitLocker】。
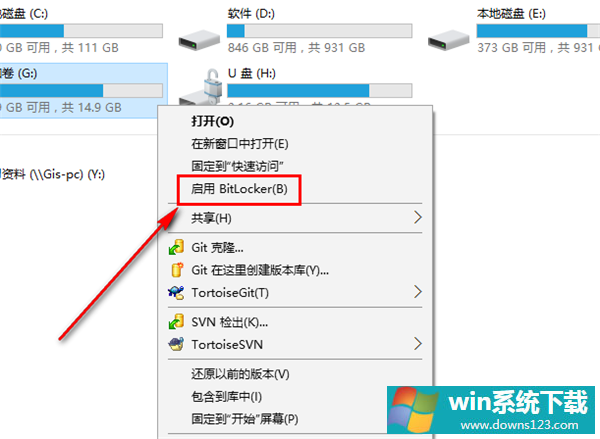
2、选择解锁方式,选择使用密码解锁此驱动器,输入想要设置的密码。
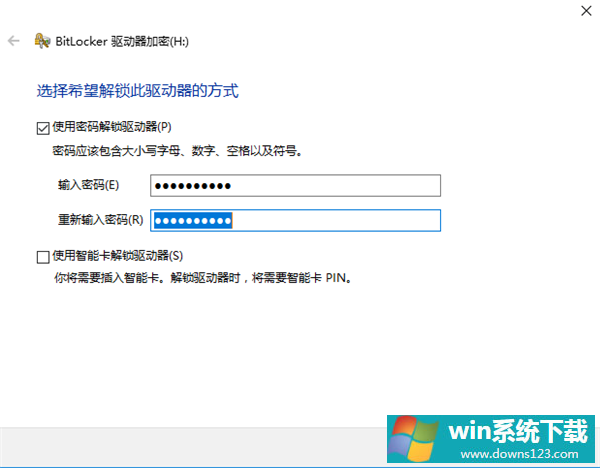
3、为防止忘记密码后无法打开U盘需要备份恢复密钥。这个很重要,当你忘记密码的时候,可以使用这个密钥重置你的密码。备份有三个选择:一是保存到你的【微软账户】,一个是【保存到文件】,另一个是【打印】出来,保存纸质的东西。一般选择保存到文件就行了。也可以保存到其他地方。
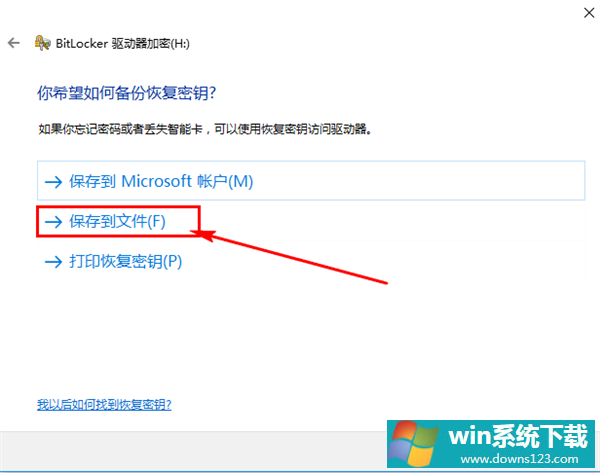
4、选择保存到文件。要注意的是,不能把恢复密钥保存在非移动驱动器的根目录下,也不能保存在已加密的移动磁盘中。
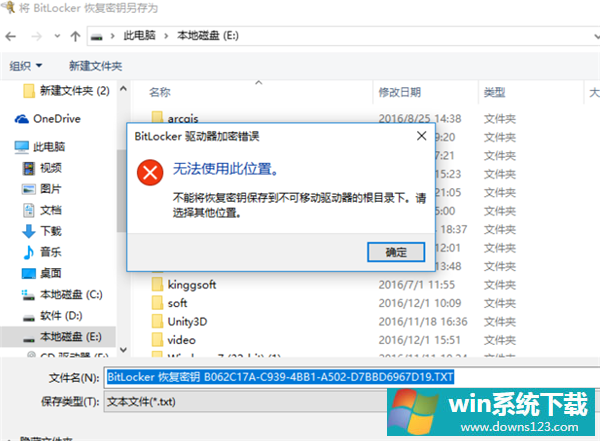
5、选择要加密的驱动器空间大小,根据提示按自己的需求选择即可。
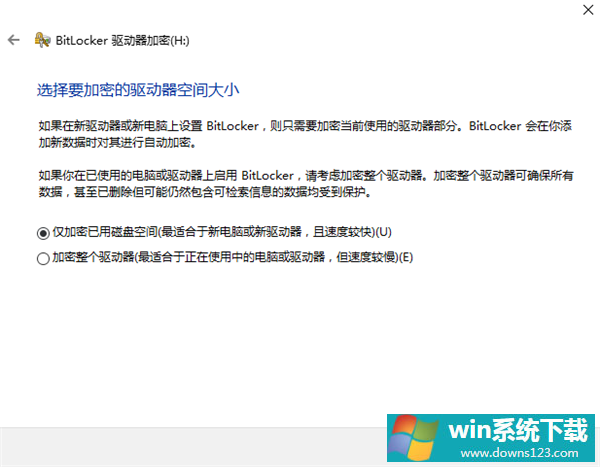
6、选择要使用的加密模式,移动U盘加密,兼容模式即可。
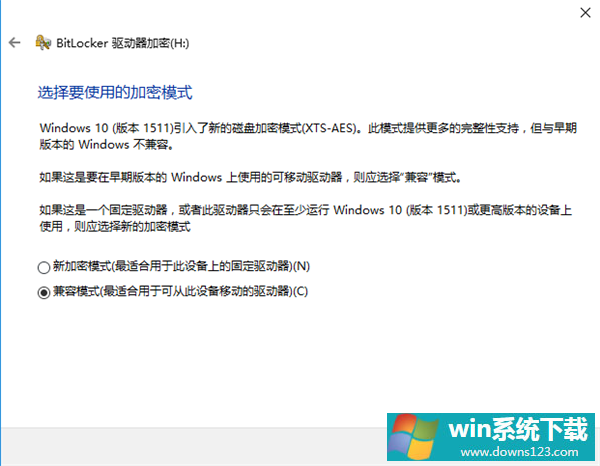
7、一切准备完成,开始加密移动U盘!点击开始加密后就会给U盘加密了,完成后U盘就带上密码了,不输入密码是无法打开这个U盘的。