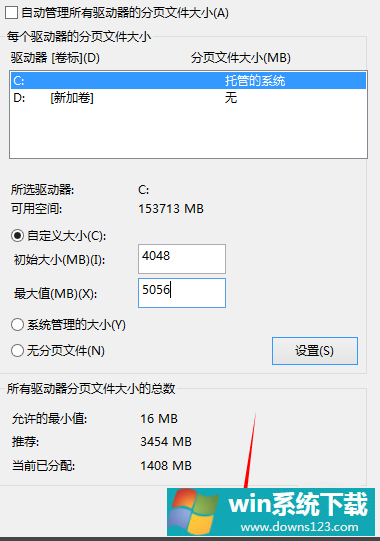Win10专业版怎么设置虚拟内存?Win10专业版设置虚拟内存方法
分类:win10教程 2021-08-08
导读: Win10专业版怎么设置虚拟内存?Win10专业版设置虚拟内存方法--虚拟内存是计算机系统内存管理的一种技术,应用程序认为它拥有连续的可用的内存,而实际上,它通常是被分隔成多个物理内存碎片,还有部分暂时存储在外部磁盘存储器上,在需要时进行数据交换,那么为了更...
虚拟内存是计算机系统内存管理的一种技术,应用程序认为它拥有连续的可用的内存,而实际上,它通常是被分隔成多个物理内存碎片,还有部分暂时存储在外部磁盘存储器上,在需要时进行数据交换,那么为了更好的操作Win10专业版,Win10专业版怎么设置虚拟内存?小编这就分享一下Win10专业版设置虚拟内存方法。
方法如下
1、在“我的电脑”的图标上鼠标右键,选择“属性”。
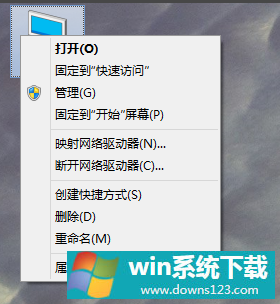
2、选择“高级系统设置”。
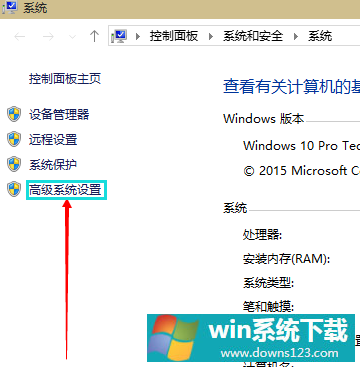
3、在弹出的面板中,点击“高级”,在性能的右下边,选择“设置”。
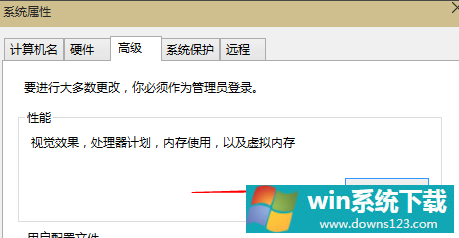
4、弹出一个“性能选项”界面,点选上方的“高级”,选择“更改”。
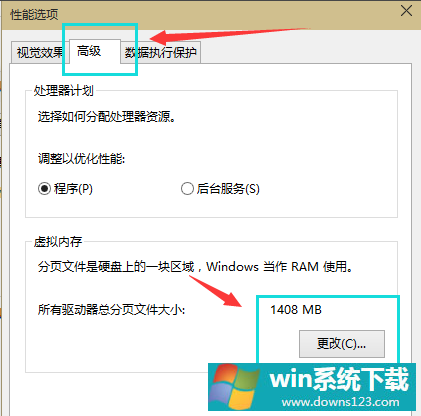
5、去掉对勾,选择“自定义”,托管的系统选择C盘。
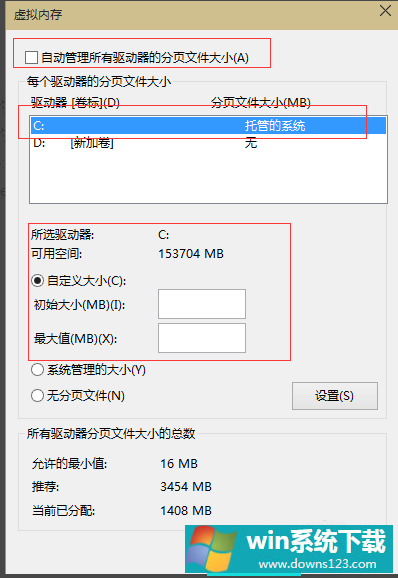
6、内存大小的设置一般使用默认的即可,如果感觉到内存不足时,再来设置,建议最多不超过实际内存的2倍(内存越小,磁头定位越快,效率越高,因此,不要设置太大),设置完毕,点击确定,重启系统即可应用设置。