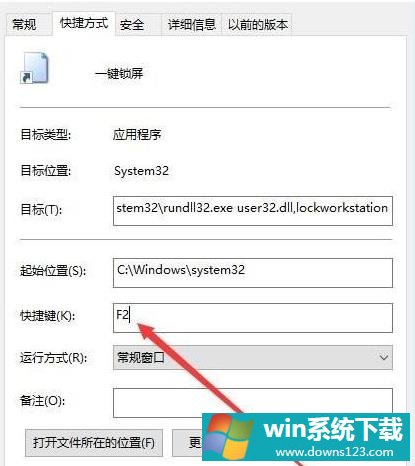Win10纯净版系统快速关屏怎么设置?Win10纯净版系统快速关屏设置方法
分类:win10教程 2021-08-08
导读: Win10纯净版系统快速关屏怎么设置?Win10纯净版系统快速关屏设置方法--我们都知道电脑有很多的快捷键,想必大家都知道一些,快速关屏就是一种,很多用户在办公或者网吧上网的时候都希望能够快速的关屏来保护自己的隐私,但是又很多用户知道到怎么设置,这里小编就给你们带来...
我们都知道电脑有很多的快捷键,想必大家都知道一些,快速关屏就是一种,很多用户在办公或者网吧上网的时候都希望能够快速的关屏来保护自己的隐私,但是又很多用户知道到怎么设置,这里小编就给你们带来了win10快速关屏设置方法,有需要用户就来看看吧。
Win10系统快速关屏设置方法
方法一:
1、按下快捷键“win+l”即可直接将桌面快速锁屏。
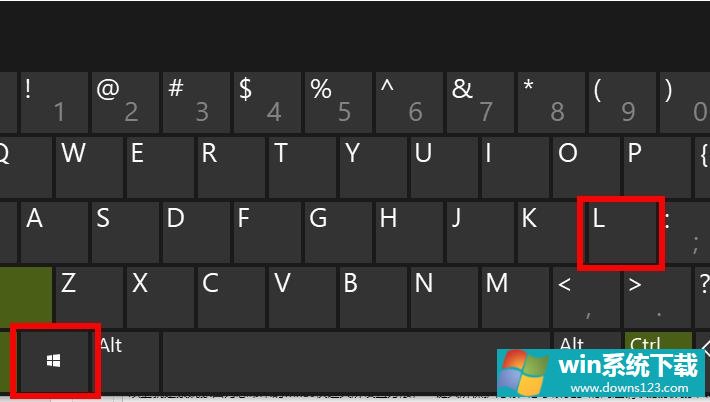
2、进入锁屏界面后需要输入锁屏密码才能够再次打开。

方法二:
1、右击桌面空白处点击新建,选择“快捷方式”。
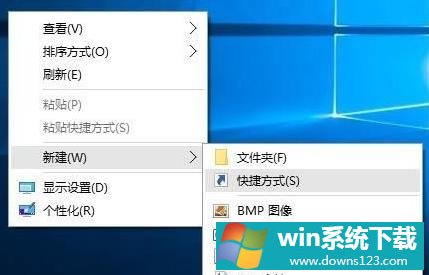
2、在弹出的窗口文本框中输入命令:rundll32.exe user32.dll,lockworkstation。
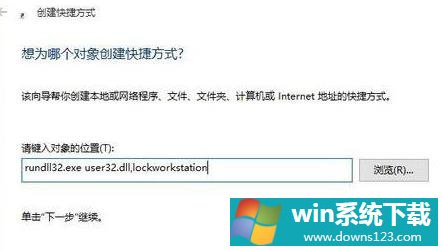
3、在弹出的窗口中输入名称,“一键锁屏”,点击完成。
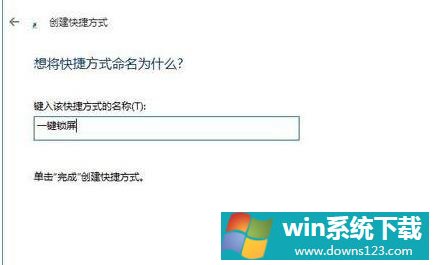
4、此时右击桌面的一键锁屏快捷方式,选择“属性”。
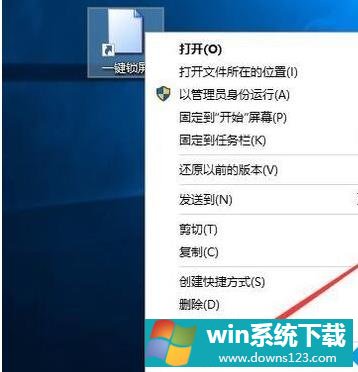
5、打开后点击任务选项栏中的“快捷键”自定义设置即可。