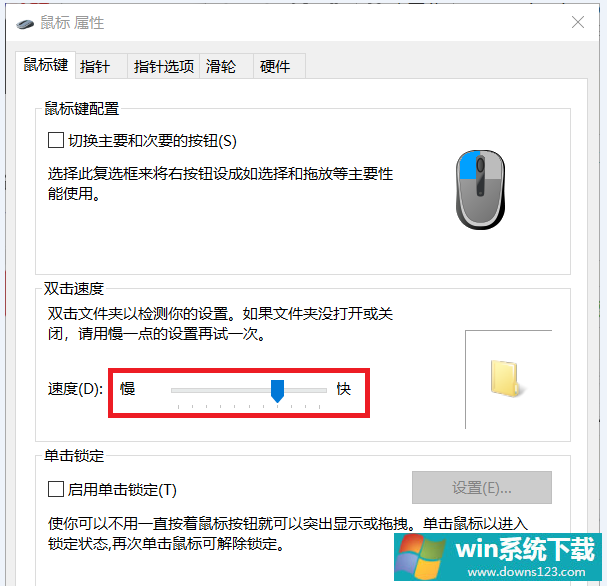win10电脑怎么调节鼠标灵敏度?
分类:win10教程 2021-08-08
导读: win10电脑怎么调节鼠标灵敏度?--键盘和鼠标作为电脑的左膀右臂,它们之间的相互配合是很重要的,只要你使用了电脑,那鼠标就是操作的必需品,经常有人吐槽说感觉鼠标操作不灵敏,滑动滚轮反应不快,唯一的办法只能换一个新的鼠标。其实...
键盘和鼠标作为电脑的左膀右臂,它们之间的相互配合是很重要的,只要你使用了电脑,那鼠标就是操作的必需品,经常有人吐槽说感觉鼠标操作不灵敏,滑动滚轮反应不快,唯一的办法只能换一个新的鼠标。其实不用这样子的,如果说遇到鼠标滚轮失灵、反应迟钝等情况,可以先来尝试调节鼠标灵敏度,今天小编就来教一下大家win10电脑怎么调节鼠标灵敏度。
win10电脑怎么调节鼠标灵敏度?
1、点击打开控制面板,设置查看方式为【大图标】,选择【鼠标】,
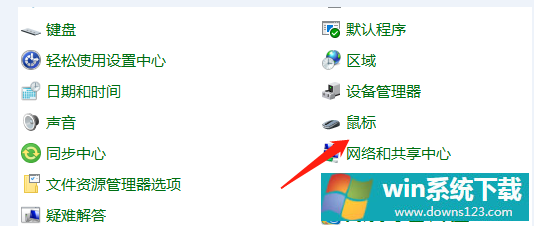
2、出现弹窗,进入鼠标属性面板,点击【鼠标键】,拖动滑块,调整速度,
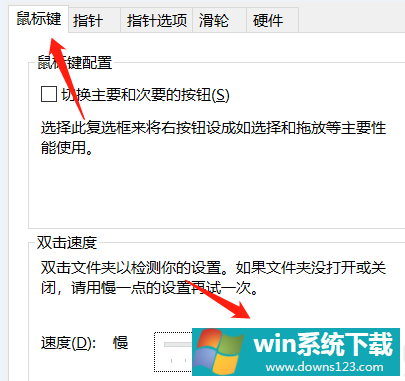
3、在上方标签栏点击【指针选项】,设置指针移动快慢程度,根据自身习惯进行调节,
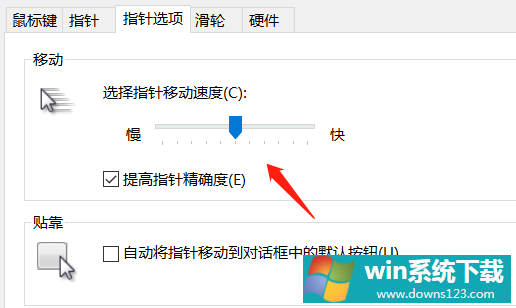
4、接着在上方标签栏点击【滑轮】,可以依次调节【垂直滚动】和【水平滚动】滑动的行数,最后保存设置。
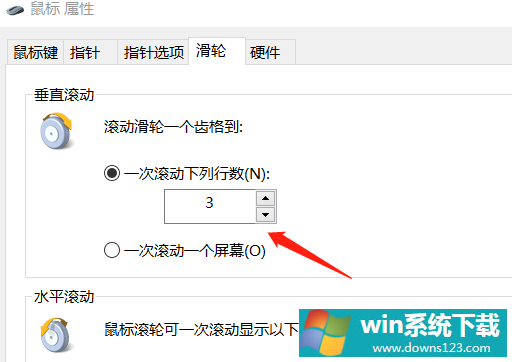
5、如果是win7系统,可以通过控制面板进行同样设置,也可以打开Windows设置面板进行操作,如图,点击【设备】选项,
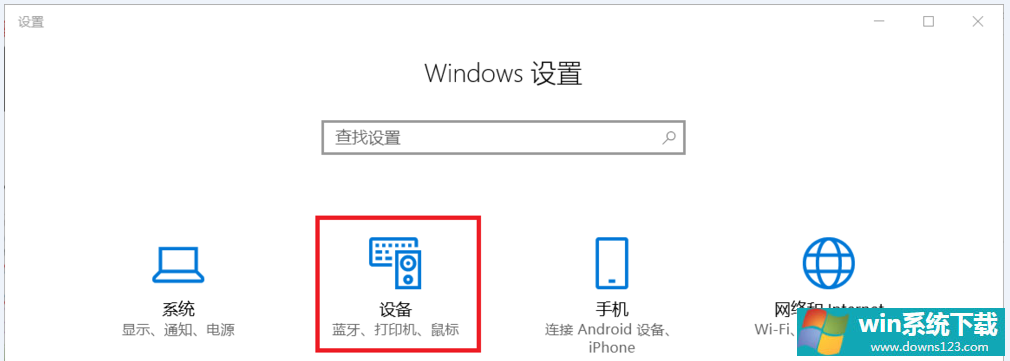
6、跳转至以下界面,如图,在左侧栏点击【鼠标】,即可看到相关参数,你可以设置主按钮、设置每次要滚动的行数,这里设置每次要滚动的行数为20,
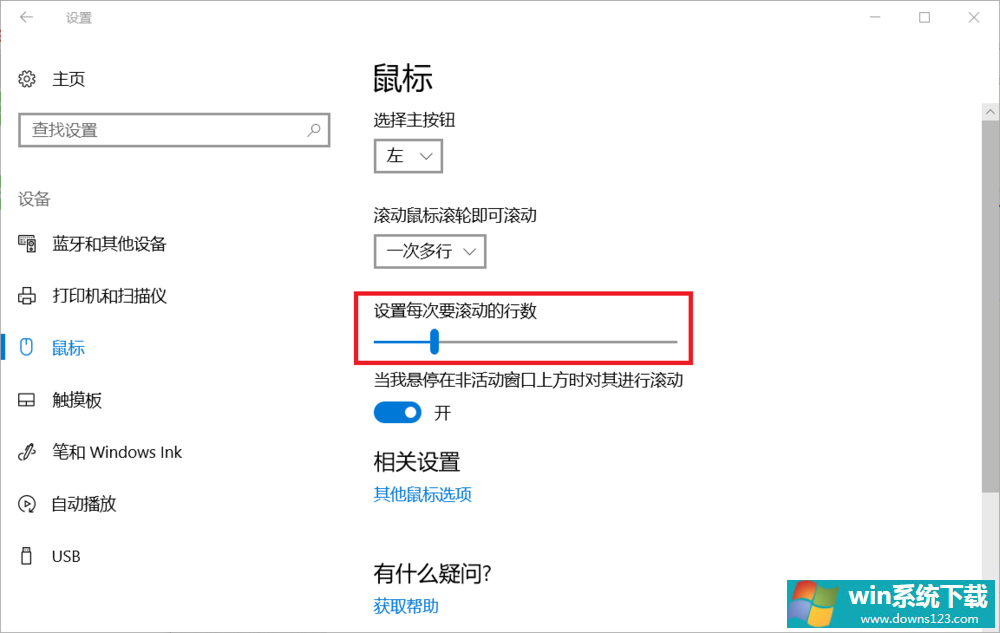
7、接着点击【其他鼠标选项】,进入属性面板,根据自己的需求设置鼠标移动的灵敏度。