Win10系统高对比度反转颜色如何设置?
分类:win10教程 2021-08-08
导读: Win10系统高对比度反转颜色如何设置?--现在很多人都在使用win10系统,新购买的电脑使用的也是win10系统,但是还是有很多人不熟悉这个系统的操作,比如高对比度反转颜色怎么设置。方法其实很简单,下面就跟着小编来看看具体怎么操作的吧。 操作如下...
现在很多人都在使用win10系统,新购买的电脑使用的也是win10系统,但是还是有很多人不熟悉这个系统的操作,比如高对比度反转颜色怎么设置。方法其实很简单,下面就跟着小编来看看具体怎么操作的吧。
操作如下:
1、首先当然是点击“开始”。

2、然后找到齿轮一样的“设置”,点击。

3、找到并点击“轻松使用”。
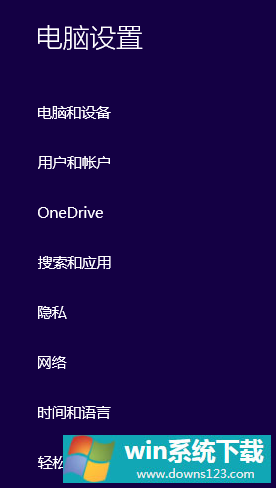
4、接着再点击“高对比度”。
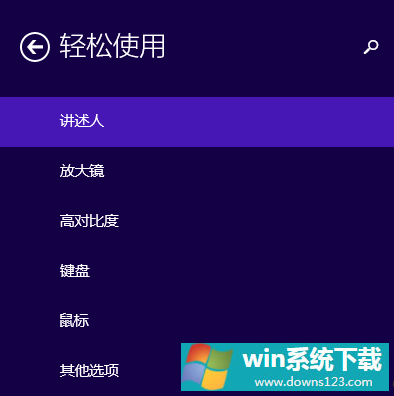
5、选择自己想要的对比度模式。
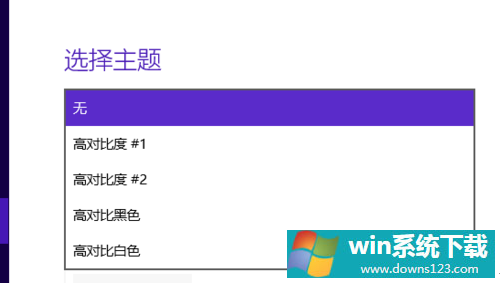
6、最后点击应用就行了。
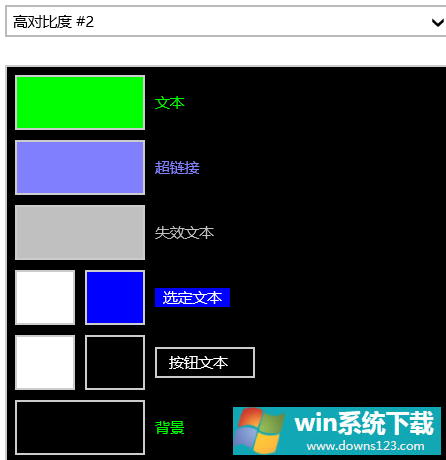
以上就是关于win10系统如何设置高对比度反转颜色的详细方法了。


