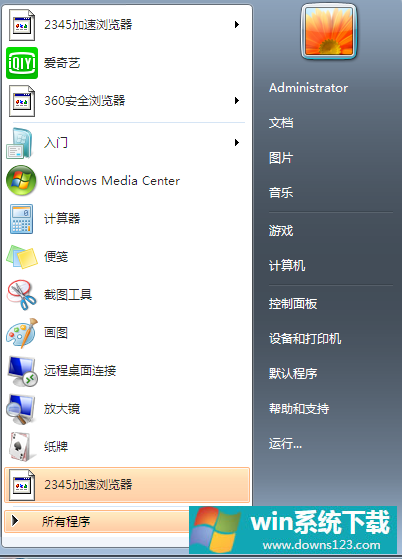Win10专业版界面怎么切换回Win7界面?Win10专业版界面切换回Win7界面的方法
分类:win10教程 2021-08-08
导读: Win10专业版界面怎么切换回Win7界面?Win10专业版界面切换回Win7界面的方法--Win10系统操作性能是符合相当多朋友喜欢的,也有很多人不习惯Win10的操作界面,还是习惯之前的Win7界面,那么怎么样才能实现使用Win10系统操作界面用Win7的呢?很多人都在问Win10专业版界面怎么切换回Win7界面呢?小...
Win10系统操作性能是符合相当多朋友喜欢的,也有很多人不习惯Win10的操作界面,还是习惯之前的Win7界面,那么怎么样才能实现使用Win10系统操作界面用Win7的呢?很多人都在问Win10专业版界面怎么切换回Win7界面呢?小编这就分享一下Win10专业版界面切换回Win7界面的方法。
方法步骤如下
1、首先右键点击底部的状态栏,选择【属性】。
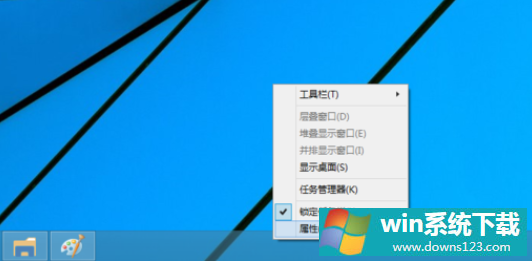
2、在弹出的窗口中选择【开始菜单】。
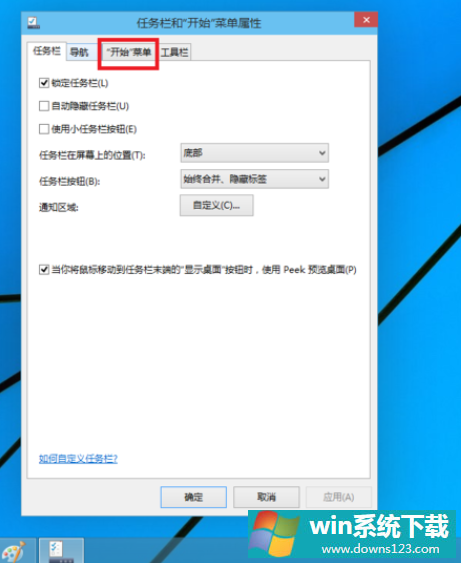
3、需要修改的地方是下图框中的部分,可以看到默认状态下前面的勾被勾上了。
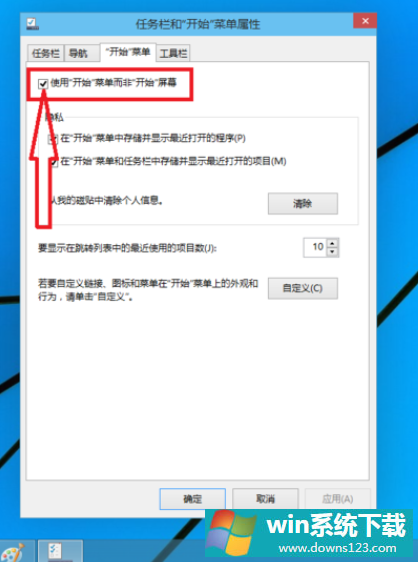
4、取消勾选,点击【确定】。
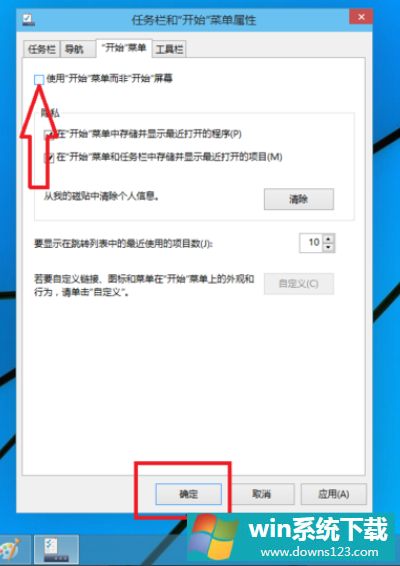
5、点击【注销并更改设置】。
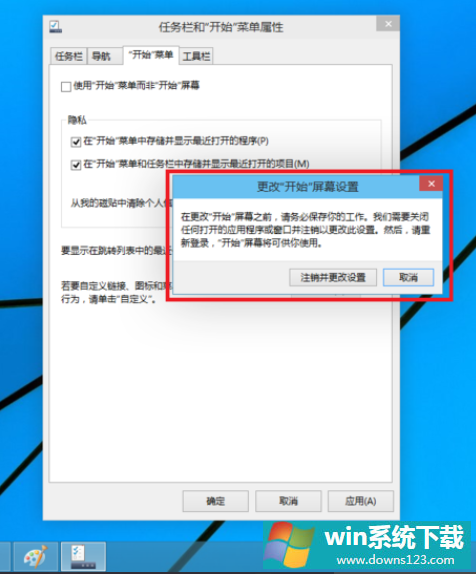
6、界面的风格就就变成Win7的了。