笔记本Win10系统怎么连接外置显示器?
分类:win10教程 2021-09-20
导读: 笔记本Win10系统怎么连接外置显示器?--有人认为使用笔记本电脑的时候,外接显示器屏幕更大更加方便工作,但是也有人认为外接显示器眼睛看不过来,工作效率都下降了。最近正好有笔记本win10系统用户咨询小编不知道要怎么连接外置显示器,这里就给...
有人认为使用笔记本电脑的时候,外接显示器屏幕更大更加方便工作,但是也有人认为外接显示器眼睛看不过来,工作效率都下降了。最近正好有笔记本win10系统用户咨询小编不知道要怎么连接外置显示器,这里就给大家讲解一下操作方法吧。
步骤如下:
1、准备好需要连接的笔记本、显示器及VGA连接线;

2、将笔记本的VGA口与显示器的VGA口通过VGA线,进行连接;
3、在笔记本键盘上,按住Win+P,可以看到外接显示器的4种方式:PC screen only、Duplicate、Extend、Second screen only,即:仅电脑屏幕、复制、扩展、仅第二屏幕;

4、在笔记本键盘上,按住Win+P,选择PC screen only,即:仅电脑屏幕;可以看到只是笔记本电脑屏幕有显示;


5、在笔记本键盘上,按住Win+P,选择Duplicate,即:复制;可以看到笔记本电脑屏幕与显示器都有显示,而且显示的内容也是一模一样的;
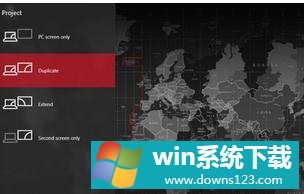

6、在笔记本键盘上,按住Win+P,选择Extend,即:扩展;可以看到笔记本电脑屏幕与显示器都有显示,但是显示的内容也是不一样的;



7、在笔记本键盘上,按住Win+P,选择Second screen only,即:仅第二屏幕;可以看到笔记本电脑屏幕没有内容显示,只有显示器上有内容显示。至于需要选择什么样的显示方式,由自己定夺。

上面给大家介绍的就是关于笔记本win10系统连接外置显示器的方法,如果你有需要的话,就可以按照上面的方法步骤来操作就可以了。


