xlive.dll没有被指定在windows运行怎么办?xlive.dll没有被指定在windows运行解决方法
分类:win10教程 2021-10-02
导读: xlive.dll没有被指定在windows运行怎么办?xlive.dll没有被指定在windows运行解决方法--xlive.dll没有被指定在windows运行怎么办?最近有很多小伙伴反映,自己在用win10系统在玩游戏的时候,突然系统提示无法启动此程序,因为计算机中丢失xlive.dll。那么,遇到这样的问题该怎么解决呢?因为该文件的缺...
xlive.dll没有被指定在windows运行怎么办?最近有很多小伙伴反映,自己在用win10系统在玩游戏的时候,突然系统提示无法启动此程序,因为计算机中丢失xlive.dll。那么,遇到这样的问题该怎么解决呢?因为该文件的缺失或者没有注册导致的,这里小编为大家带来具体的解决方法,下面一起来看看吧。
xlive.dll没有被指定在windows运行解决方法
1、开始 - 运行输入CMD,点击确定或者按下键盘上的回车(Enter)键,打开管理员命令提示符窗口。
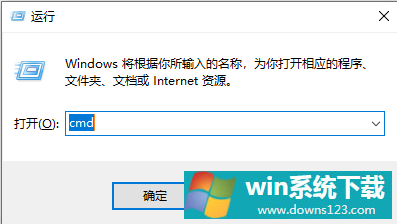
2、复制:for %1 in (%windir%\system32\*.dll) do regsvr32.exe /s %1命令,在打开的管理员命令提示符窗口,点击左上角的小框,在下拉菜单中点击编辑 - 粘贴。
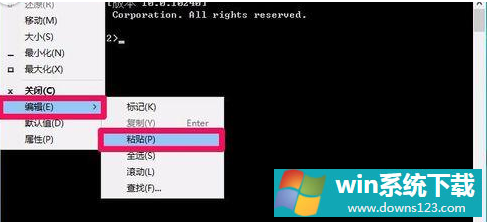
3、点击:编辑 - 粘贴以后,for %1 in (%windir%\system32\*.dll) do regsvr32.exe /s %1 命令就复制到了管理员命令提示符窗口中(这样操作,输入的命令不会出现错误),按下键盘上的回车键。
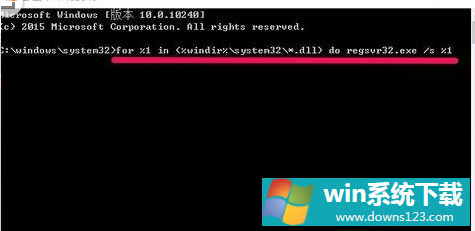
4、我们按下回车键以后,开始注册系统的.dll文件,窗口中的文件会不断的滚动。
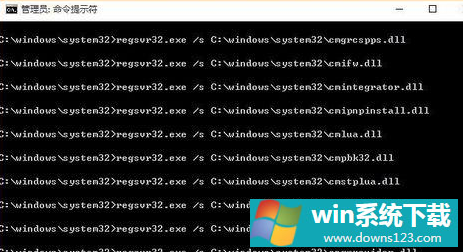
5、等待一下,直至滚动停止,出现下图中最底下一行:C:\Windows\System32,退出管理员命令提示符窗口。
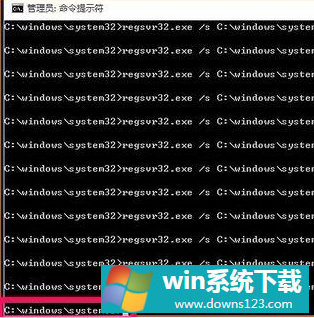 【dll常见问题汇总】
【dll常见问题汇总】
以上就是小编为大家带来xlive.dll没有被指定在windows运行解决方法介绍,了解更多资讯,请关注系统之家官网!
相关文章
- Win10卸载更新右击没有卸载选项怎么办?
- Win10卸载更新右键没反应怎么办?
- Win10插入耳机没声音怎么办?Win10电脑插耳机没声音的解决方法
- 检查Windows更新没有出现Win11怎么办?获取Win10更新推送
- Win11系统画图工具没了 Win11找不到画图工具怎么办
- Win11右建没有刷新怎么办?Win11右建没有刷新的解决方法
- Win10黑屏重启没有反应怎么办?Win10黑屏重启没有反应的解决方法
- Win11没有声音是怎么回事 Win11没有声音原因及解决方法介绍
- Win10卸载KB5007186发生错误,没有成功卸载全部更新怎么办?
- 怎么在没有Hello PIN或密码的情况下登录Windows 11?


