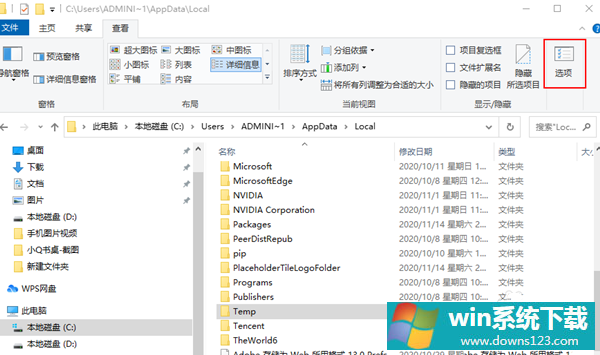Win10桌面图标加载缓慢怎么办?如何解决?
分类:win10教程 2021-10-31
导读: Win10桌面图标加载缓慢怎么办?如何解决?--有些用户在使用Win10系统的时候,遇到Windows 10桌面图标加载缓慢的问题,那么Win10桌面图标加载缓慢怎么办?下面系统之家小编就来给大家详细说明一下解决方法。 Win10桌面图标加载缓慢怎么办?怎么解决? 1、右键...
有些用户在使用Win10系统的时候,遇到Windows 10桌面图标加载缓慢的问题,那么Win10桌面图标加载缓慢怎么办?下面系统之家小编就来给大家详细说明一下解决方法。
Win10桌面图标加载缓慢怎么办?怎么解决?
1、右键点击开始,启动运行。
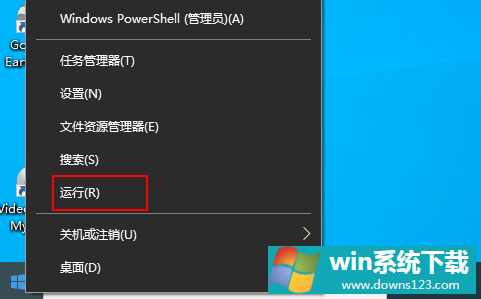
2、要访问临时文件夹,您需要键入“%temp%”,然后点击确定。
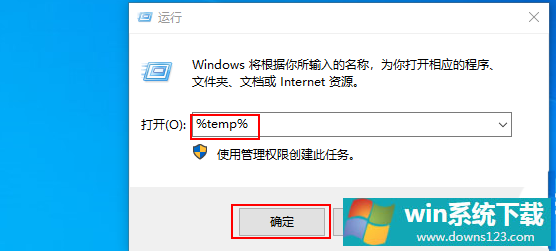
3、在“临时”文件夹中,单击地址栏上的“Local”以返回指定的文件夹。
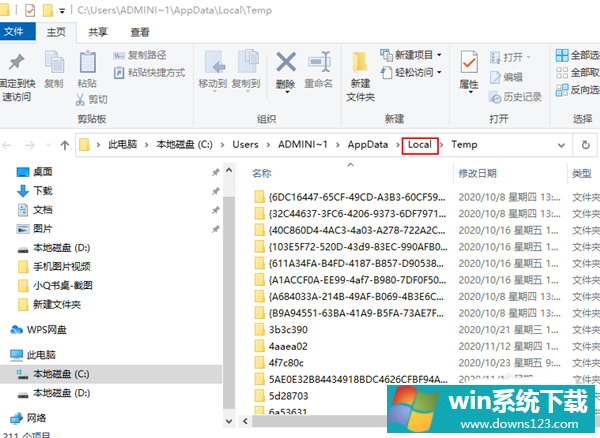
4、 在“本地”文件夹中,在菜单栏上,单击“查看”。然后转到选项。
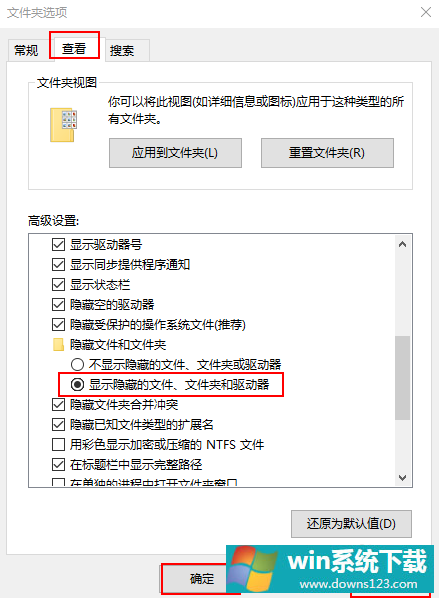
5、现在,转到查看选项卡。选中选项“显示隐藏的文件、文件夹和驱动器”。点击 应用 和确定。
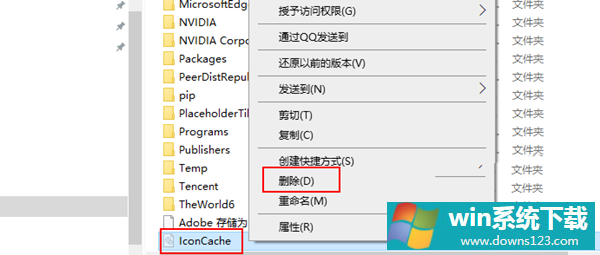
6、您将在计算机上看到隐藏的文件夹/文件。 现在,向下滚动并找到图标缓存文件。右键单击该文件,然后单击 删除将其从您的计算机中删除。
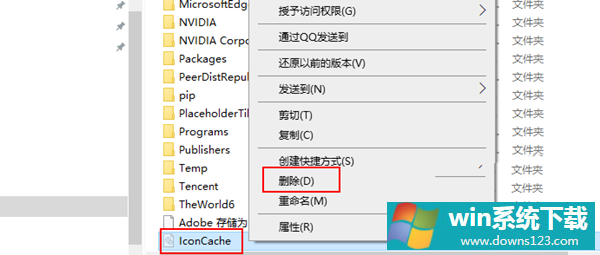
7、关闭文件资源管理器窗口。重新启动电脑以让更改生效。重新启动后,请检查桌面上图标的加载时间。