Win10怎么关闭电脑软件开机自启?
分类:win10教程 2021-11-01
导读: Win10怎么关闭电脑软件开机自启?--电脑已经成为人们日常生活中必不可少的工具,不论是工作还是娱乐,都会经常用到电脑。有些用户发现电脑开机的时候,经常会有一些软件自己启动,影响电脑的开机时间。其实关闭软件开机自启的操作很简单,...
电脑已经成为人们日常生活中必不可少的工具,不论是工作还是娱乐,都会经常用到电脑。有些用户发现电脑开机的时候,经常会有一些软件自己启动,影响电脑的开机时间。其实关闭软件开机自启的操作很简单,几个步骤就可以完成。
具体如下:
1、第一步,打开电脑后点击左下角的win图标,然后点击弹出开始菜单中的设置选项。
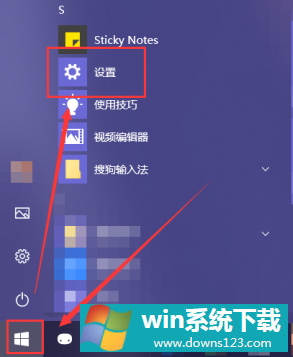
2、第二步,在打开的设置窗口中,点击下方的应用功能。
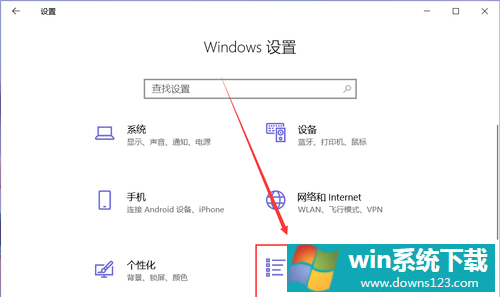
3、第三步,进入应用页面后,点击左侧的启动选项。
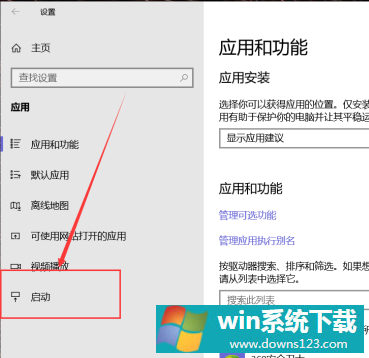
4、第四步,在右侧的启动应用页面中就可以看到当前开机自启的应用,点击右侧的开关就可以将它们关闭。
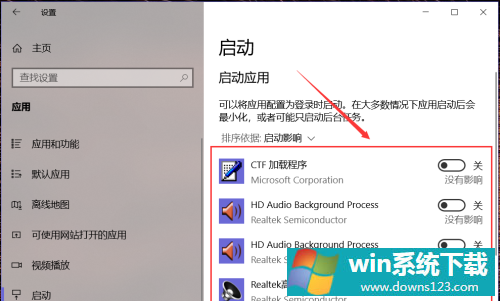
5、第五步,还可以打开应用中的设置窗口,在其中可以直接选择关闭开启自启功能。
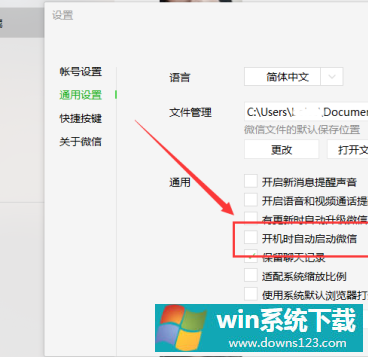
6、第六步,还可以通过一些第三方应用程序管理应用管理应用的开启启动功能。
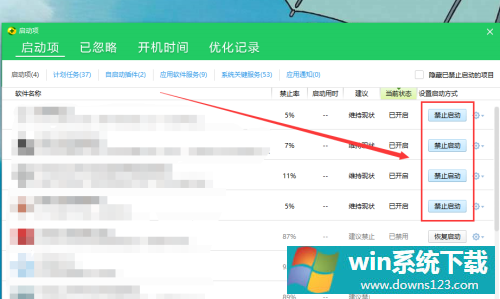
以上就是小编为大家带来的关闭电脑软件开机自启的方法。


