Win10系统时间总是不对怎么回事?Win10系统时间总是不对的调整方法
分类:win10教程 2021-08-22
导读: Win10系统时间总是不对怎么回事?Win10系统时间总是不对的调整方法--我们平时在使用Win10电脑时间总是不对,调整时间正确后,重启开机又自动退回到之前的时间。那么这个问题该怎么解决呢?现在小编就给大家带来Win10系统时间总是不对的调整方法,一起跟着小编往下看吧。 具体步...
我们平时在使用Win10电脑时间总是不对,调整时间正确后,重启开机又自动退回到之前的时间。那么这个问题该怎么解决呢?现在小编就给大家带来Win10系统时间总是不对的调整方法,一起跟着小编往下看吧。
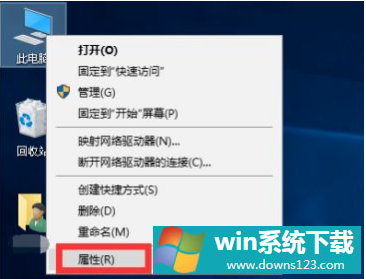
具体步骤如下:
1、在桌面用鼠标右键单击此电脑,点击属性进入;
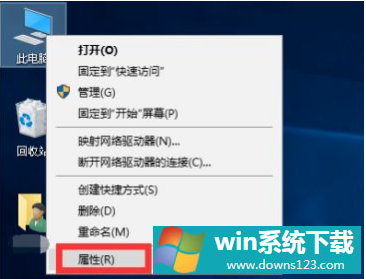
2、在属性界面点击左侧的控制面板主页;
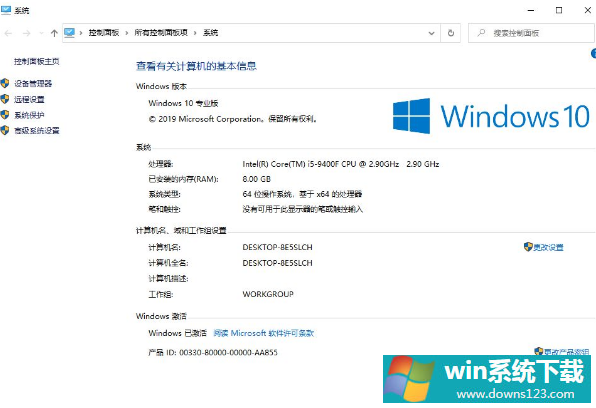
3、在控制面板界面点击日期和时间进入;
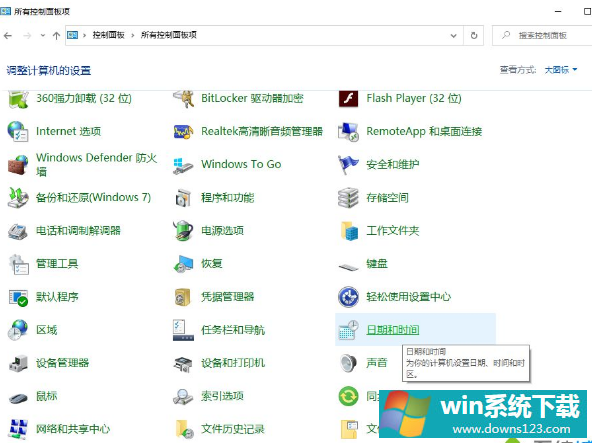
4、在日期和时间选项卡,选择Internet时间选项卡;
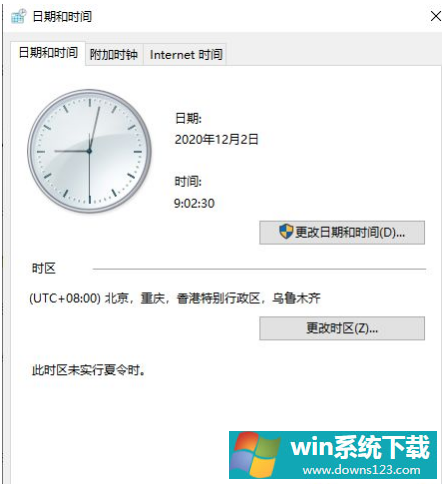
5、在internet时间选项卡点击更改设置按钮;
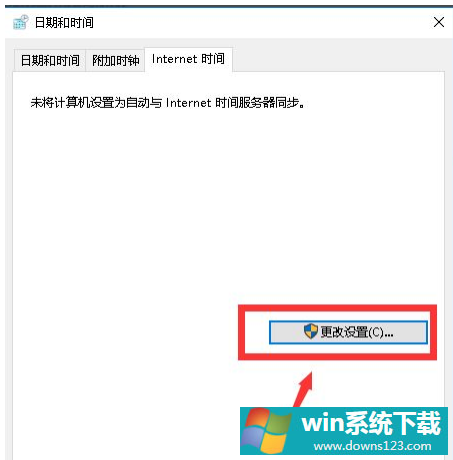
6、下面我们勾选与internet时间服务器同步,然后点击立即更新按钮;
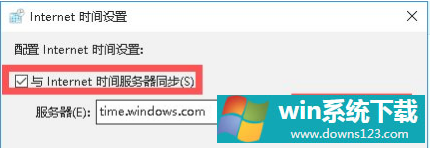
7、同步成功,以后系统将自动同步,时间就会准确的了。
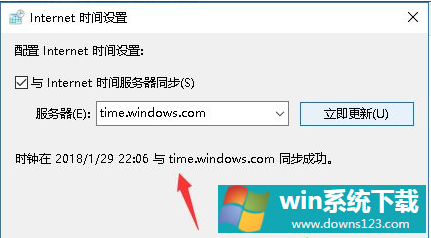
在使用电脑过程中经常都会遇到各种各样的问题,如果电脑时间不准快快尝试上述教程来修复吧。


