Win10系统怎么调节Realtek声卡音效?
分类:win10教程 2021-08-16
导读: Win10系统怎么调节Realtek声卡音效?--现在普遍用户用的电脑系统是Win10系统,电脑上都安装了Realtek声卡,但是很少人知道Realtek声卡可以调节音效,让声音变得更清晰,那要怎么调节Realtek声卡音效呢?接下来让我们来看看吧。 方法步骤: 1、右键单击开...
现在普遍用户用的电脑系统是Win10系统,电脑上都安装了Realtek声卡,但是很少人知道Realtek声卡可以调节音效,让声音变得更清晰,那要怎么调节Realtek声卡音效呢?接下来让我们来看看吧。
方法步骤:
1、右键单击开始菜单微软旗(注意是鼠标右键),选择“控制面板”,在控制面板右上角将查看方式改为“大图标”,进入“Realtek高清晰音频管理器”;
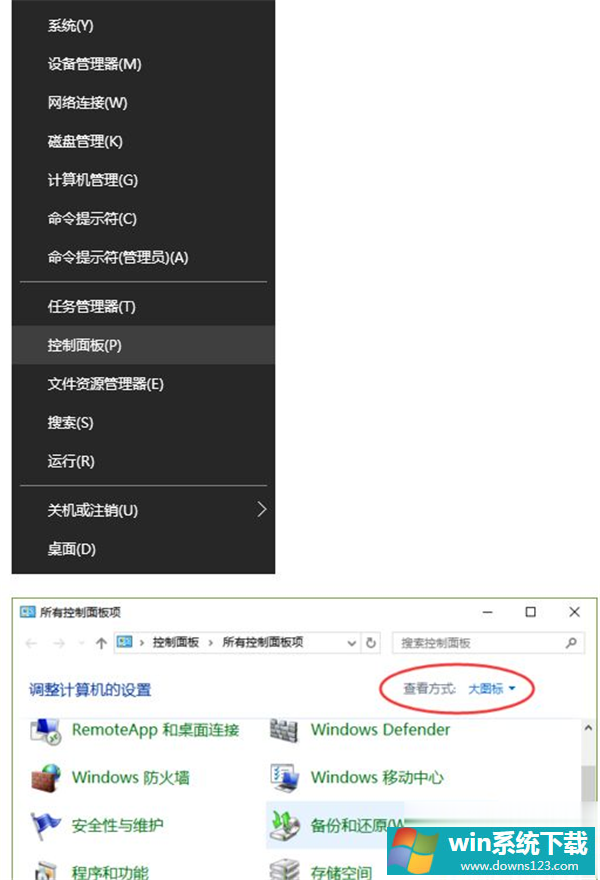
2、首先是“耳机虚拟化”音效;
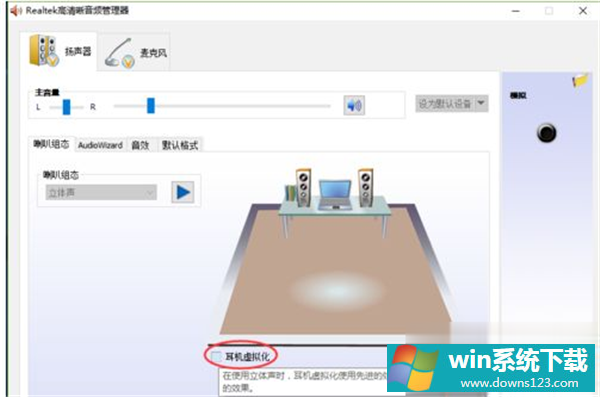
3、如果你使用的是扬声器,则切换至扬声器模式;
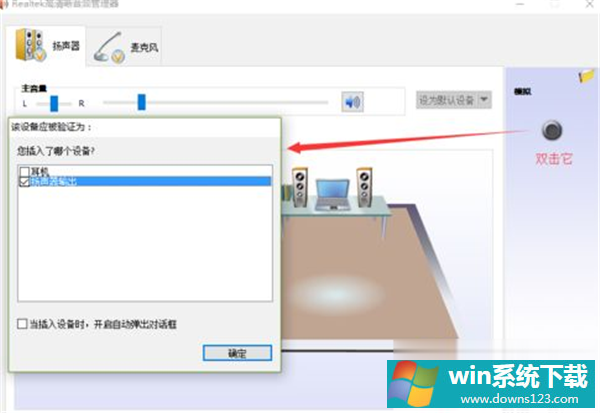
4、出现了“虚拟环绕声”音效;
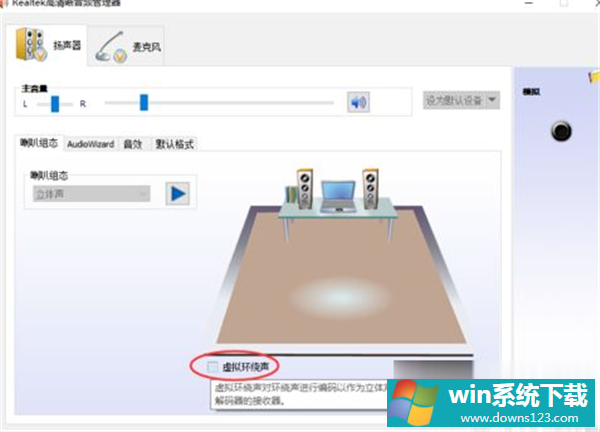
5、切换至“音效”标签,可看到有“环境”、“均衡器”、“卡拉OK(升降调)”的音效选项。可随意尝试,根据需要选择;
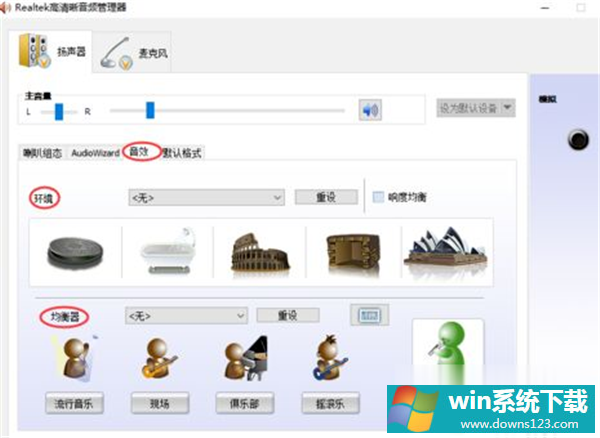
6、如果你不知道如何调节音效,那么不妨按下图设置,一般音乐都能取得较好的听音效果。
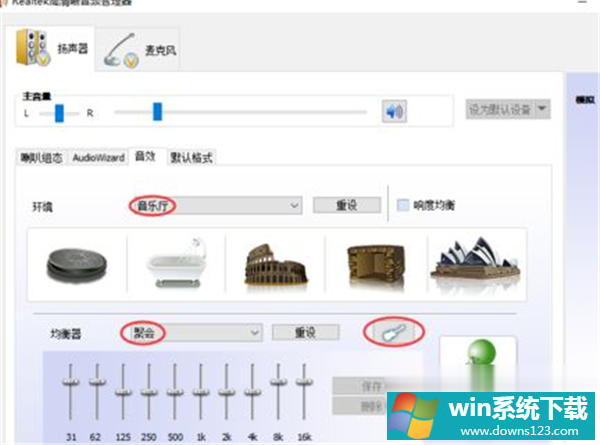
关于调节win10系统电脑Realtek声卡音效的方法分享到这里了,可以试试哦。


