Win10自动修复无法开机怎么办?Win10自动修复无法开机详细解决办法
我们在使用Win10系统的电脑时,经常会遇到正在使用的过程中出现一些奇奇怪怪的错误。前几天小编就遇到了这样的情况:电脑正在使用的过程中,遇到【自动修复,你的电脑未正确启动】的错误,我们要怎么解决这个问题呢?下面小编就和大家一起学习一下吧!
问题原因及解决步骤:
原理:
朋友电脑BIOS系统配置中有UEFI模式和传统模式(Legacy)两种启动模式,默认UEFI启动模式,该模式下电脑无法开机,而传统模式可以开机。我们先使用传统模式开机,关闭Windows10的自动修复,然后使用UEFI模式开机,查看导致无法开机的错误文件,再使用传统模式进入WinPE启动U盘,将错误文件转移到其他分区作备份,然后就可以使用UEFI模式完成开机。有点儿晕吧,下面看详细内容。

方法步骤:
1、进入电脑BIOS,切换至系统配置(System Configuration)界面,修改Legacy Support为Enabled,也就是开启传统模式。然后在下方传统模式启动顺序(Legacy Boot Order)中调整U盘启动为第一项,保存修改,并重新启动。(不同品牌电脑进入BIOS方法不同:联想电脑开机按F12或F2,惠普电脑开机按F10)
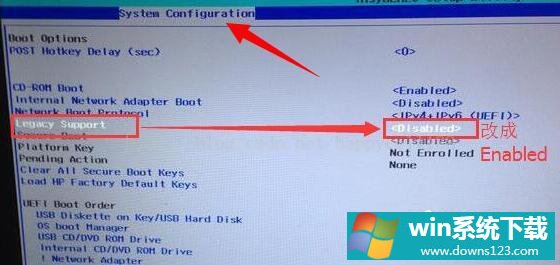
2、传统模式开机后,在搜索中输入CMD,打开命令提示符窗口,就是CMD那个黑底窗口。
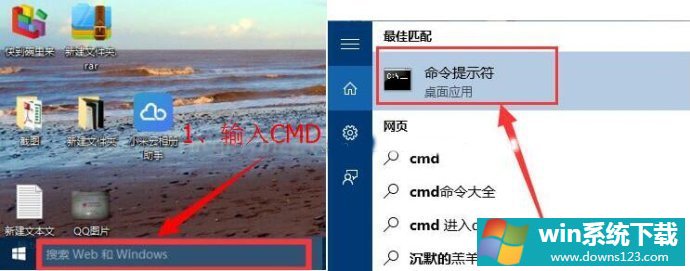
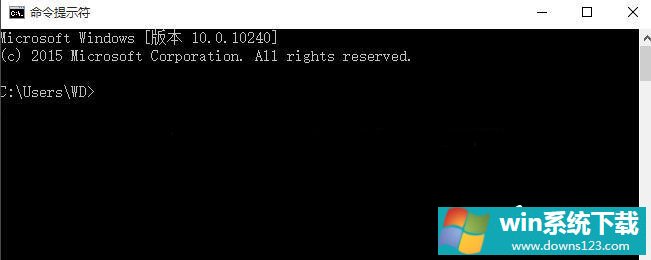
3、在命令提示符窗口中输入“bcdedit /set recoveryenabled NO”,然后单击键盘回车,就可以关闭操作系统开机自动修复功能
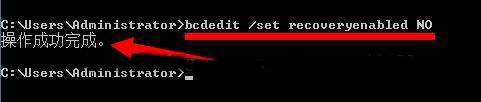
4、进入电脑BIOS,切换至系统配置(System Configuration)界面,修改Legacy Support为Disabled,也就是关闭传统模式。使用UEFI模式重新启动,这时候会进入系统修复错误提示界面(图片为网络配图,朋友电脑提示的错误文件为:C:\Windows\System32\ntkemgr.sys)
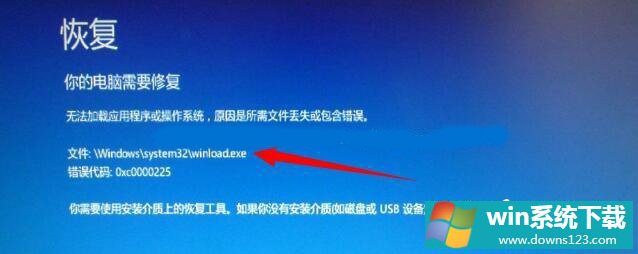
5、记录错误文件路径,进入BIOS,切换至传统(Legacy)启动模式,插上WinPE启动U盘,在U盘WinPE系统中找到对应的错误文件,然后将其转移到其他磁盘作备份。(说明:有的文件在win10系统环境下无法删除,所以需要进入U盘WinPE系统来删除)
6、重新启动电脑,进入BIOS,切换至UEFI启动模式,保存设置,然后重新启动电脑。
经过以上几个步骤,“Win10自动修复无法开机“问题基本可以得到解决,不同的电脑遇到的自动修复失败情况时,对应的错误文件和错误代码卡能不一样。在依照步骤操作时,请按实际情况灵活处理。


