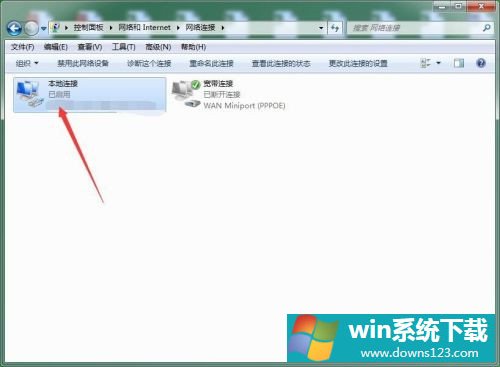Win10断开网络后怎么重新连接?
分类:win10教程 2021-08-08
导读: Win10断开网络后怎么重新连接?--在使用电脑的过程中,有时候因为软件的安装、激活需要电脑断开网络,那断开网络完成这些操作之后又该如何恢复网络连接呢?针对这个问题,下面小编给大家准备了详细的win10断开网络后重新连接的操作图文流程...
在使用电脑的过程中,有时候因为软件的安装、激活需要电脑断开网络,那断开网络完成这些操作之后又该如何恢复网络连接呢?针对这个问题,下面小编给大家准备了详细的win10断开网络后重新连接的操作图文流程。
操作步骤:
在桌面右下角可以看到网络为连接状态的电脑小图标。

鼠标左键点一下电脑小图标,点击打开网络和共享中心。
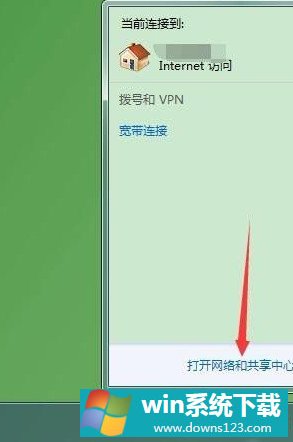
在查看活动网络下,右侧点击本地连接。
提示:无线网络连接点无线连接。
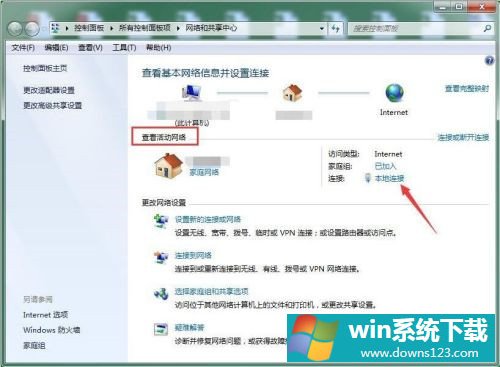
连接状态窗口点禁用。
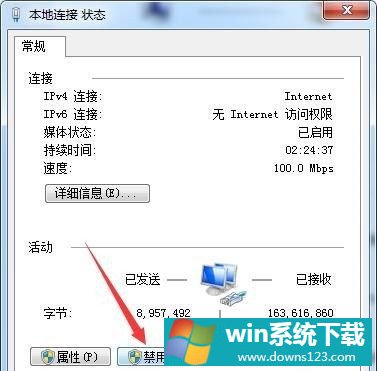
禁用之后电脑桌面右下角的电脑小图标显示红色叉号状态即成功关闭网络连接。

开启方法还是要先进入网络和共享中心,左侧点更改适配器设置。
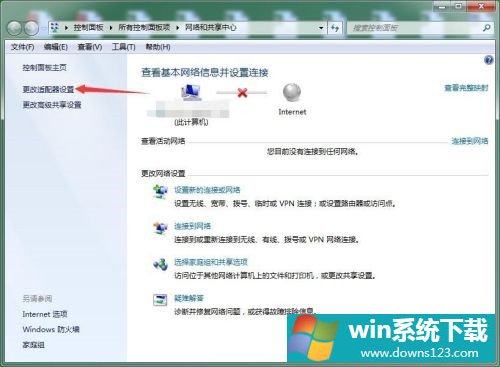
查看本地连接或无线连接为已禁用状态,双击可恢复启用。
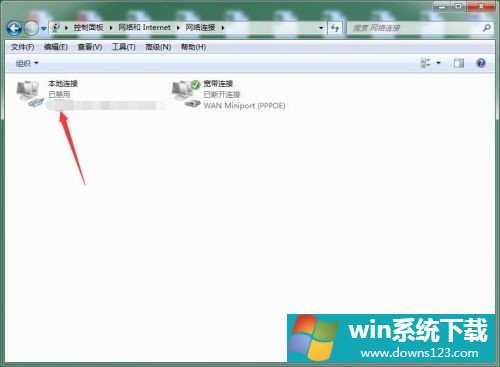
双击后等待几秒钟即可完成切换,变为已启用之后查看桌面右下角的电脑小图标红色叉号会消失。