Win10如何开启远程连接
分类:win10教程 2021-08-16
导读: Win10如何开启远程连接--当我们的电脑遇到问题的时候,可能会需要用到远程协助,又或者当我们需要远程操作我们的电脑的时候,这个时候就需要开启远程桌面连接。那么该如何开启远程桌面连接呢?下面就以Win10系统为例子,给大家分享...
当我们的电脑遇到问题的时候,可能会需要用到远程协助,又或者当我们需要远程操作我们的电脑的时候,这个时候就需要开启远程桌面连接。那么该如何开启远程桌面连接呢?下面就以Win10系统为例子,给大家分享一下Win10系统如何开启远程连接。

Win10系统开启远程连接的步骤:
1、右键Win10系统桌面上的“这台电脑”,然后选择“属性”,如下图所示。
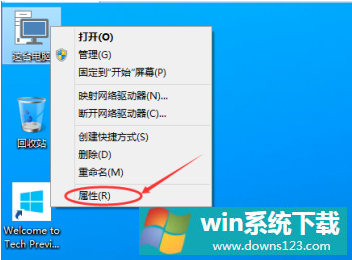
2、点击系统设置窗口左侧导航上的“远程设置”,如下图所示。
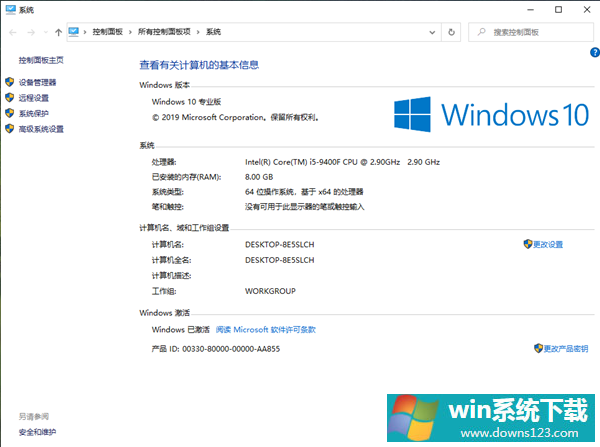
3、点击进入系统属性对话框,将下远程协助下的“允许远程协助连接这台计算机”的选项勾选中,这样本台电脑的远程桌面就允许远程连接到计算机了。
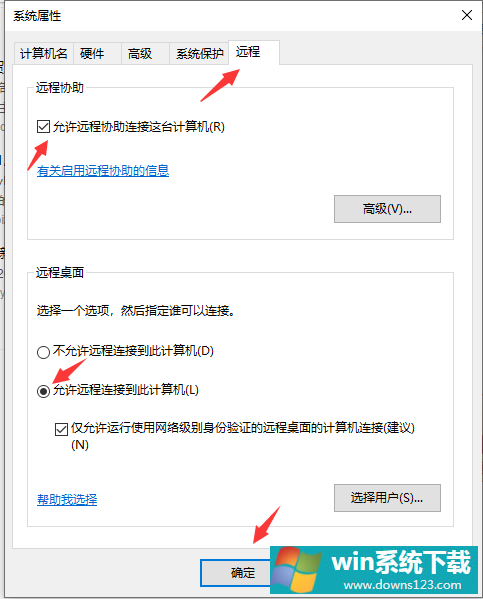
4、点击远程桌面用户窗口下面的添加,进行添加远程连接用户,如下图所示。
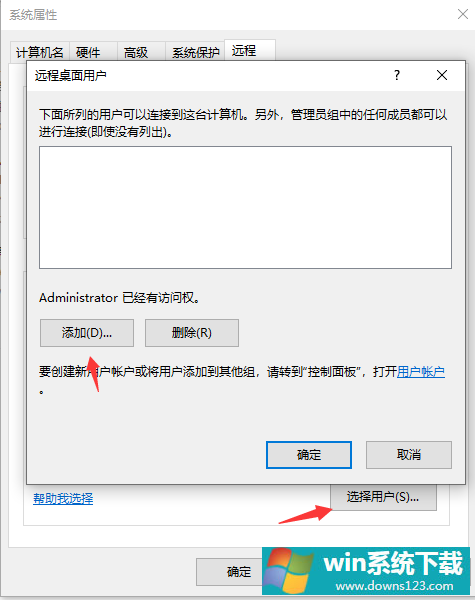
5、在选择用户窗口里添加你想要的用户,添加成功的用户才有权限远程访问你的电脑。
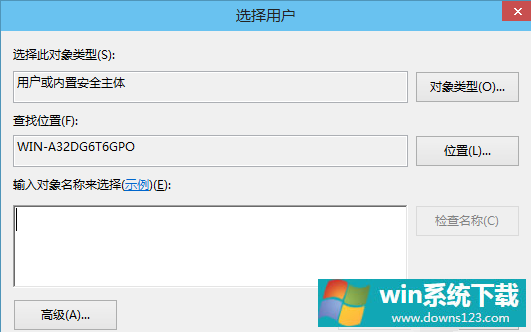
以上便是win10远程桌面连接怎么开启的方法,希望能帮到各位。


