如何打开Win10资源管理器?打开Win10资源管理器方法
分类:win10教程 2021-08-31
导读: 如何打开Win10资源管理器?打开Win10资源管理器方法--当我们想要更快的对文件进行管理等操作的时候,这个时候就需要打开Win 10系统里资源管理器。不过有些小白用户不是很熟悉Win 10系统,不知道如何打开资源管理器,本篇教程就是给大家分享了三种关于如何打开资...
当我们想要更快的对文件进行管理等操作的时候,这个时候就需要打开Win 10系统里资源管理器。不过有些小白用户不是很熟悉Win 10系统,不知道如何打开资源管理器,本篇教程就是给大家分享了三种关于如何打开资源管理器的方法,一起来学学吧。
Win10打开资源管理器方法:
方法一:
1、依次点击“开始/Windows系统”菜单项;
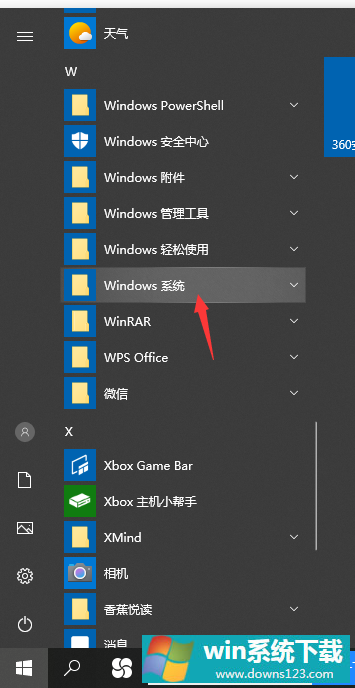
2、在展开的Windows系统菜单中,找到并点击“文件资源管理器”菜单项;
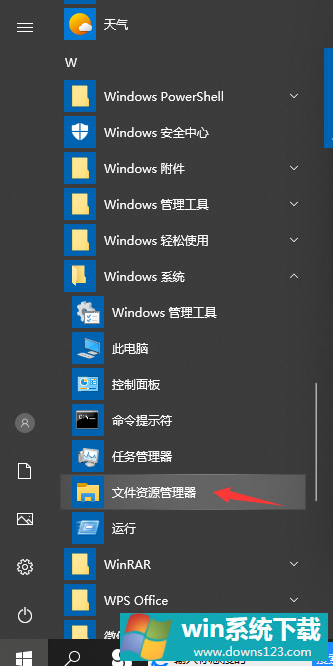
3、这时就可以打开资源管理器窗口了。
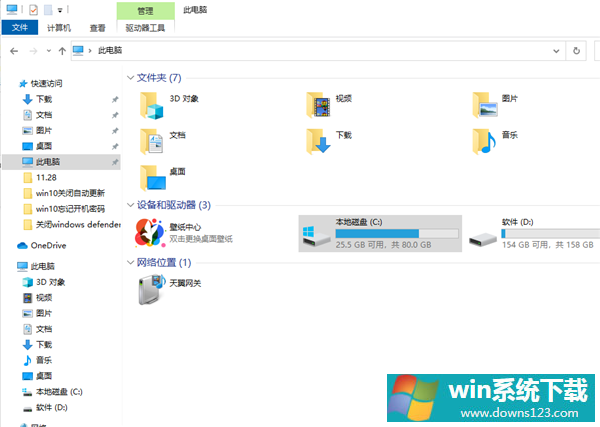
方法二:
1、点击桌面左下角的搜索图标;
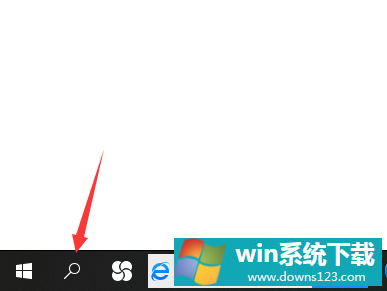
2、然后在打开的搜索中输入“资源管理器”进行搜索,然后点击搜索结果中的“文件资源管理器”菜单项,这样就可以打开文件资源管理器窗口了。
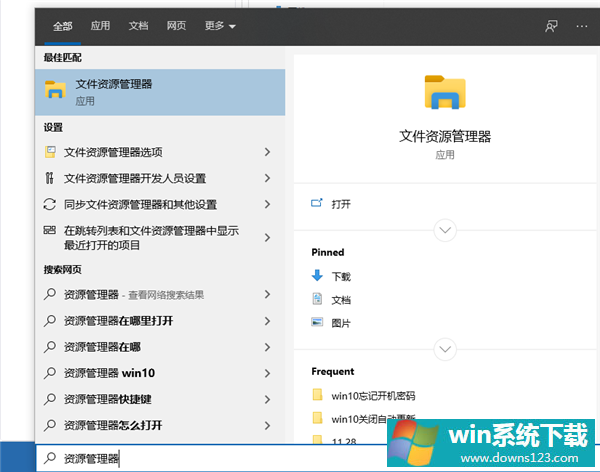
方法三:
右键点击桌面左下角的开始按钮,在弹出菜单中选择“文件资源管理器”菜单项,这样也可以打开文件资源管理器窗口。
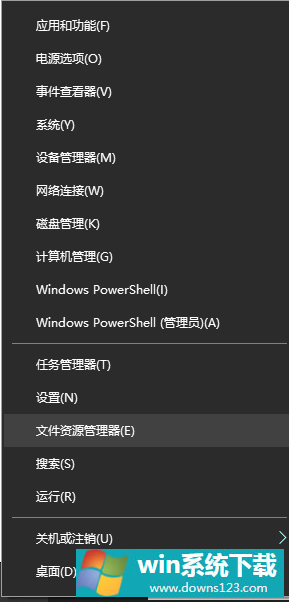
以上便是win10资源管理器打开的几种方式啦,希望能帮到大家。


