教你Win10系统开启BitLocker软件加密的设置方法
在Win10系统中我们使用的BitLocker加密软件的时候默认使用的硬件加密这对于隐私或保密数据比较庞大的用户来说很是方便实用。由于BitLocker一般使用的是硬件加密方式进行加密,这个加密方式会在一些硬盘上出现故障,就是无需输入密码即可直接打开磁盘的现象,那么,遇到这样的问题我们该怎么解决呢?下面和小编一起来看看Win10系统开启BitLocker软件加密的设置方法吧!
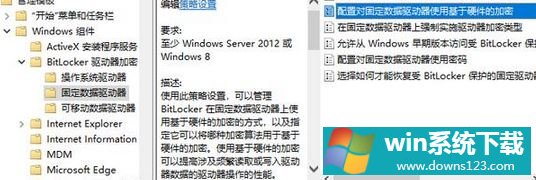
Win10系统开启BitLocker软件加密的设置方法:
1、首先需要关闭BitLocker(解密BitLocker加密驱动器);
2、按下win+R打开运行,键入gpedit.msc 点击确定打开组策略;
3、打开组策略编辑器之后,在左侧导航窗格中依次定位至“计算机配置 - 管理模板 - Windows组建 - BitLocker驱动器加密”;
4、根据自己的BitLocker加密驱动器类型选择“操作系统驱动器”、“固定数据驱动器”,或者“可移动数据驱动器”。然后在右侧窗格中即可看到相应的“配置对操作系统驱动器使用基于硬件的加密”、“配置对固定数据驱动器使用基于硬件的加密”,或者“配置对可移动数据驱动器使用基于硬件的加密”配置项。如图:
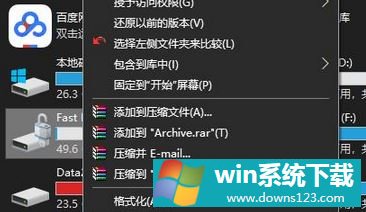
5、双击该项打开配置窗口,配置为“已禁用”,确定。这样BitLocker就禁用了硬件加密方式。然后你再开启BitLocker加密,使用的就是BitLocker自己的AES 128或AES 256软件加密方式了。此时我们就开启了软件加密方式。
以上就是小编给大家分享介绍的Win10系统开启BitLocker软件加密的设置方法,了解更多系统资讯,请关注系统之家官网!


