Win10系统游戏无法全屏回弹到桌面的解决方法
分类:win10教程 2021-08-23
导读: Win10系统游戏无法全屏回弹到桌面的解决方法--我们玩游戏的时候为了提高游戏体会,通常会将游戏窗口放大到全屏,但是有些Win10用户反馈开启全屏的时候会经常回弹到桌面,游戏过程一直被打断,这要如何解决?这个通常是系统和游戏之间兼容性问题导致,下...
我们玩游戏的时候为了提高游戏体会,通常会将游戏窗口放大到全屏,但是有些Win10用户反馈开启全屏的时候会经常回弹到桌面,游戏过程一直被打断,这要如何解决?这个通常是系统和游戏之间兼容性问题导致,下面小编就跟大家分享一下Win10系统游戏无法全屏回弹到桌面的解决方法。
具体方法
1、在Windows10系统桌面,右键点击桌面底部任务栏的空白位置,然后在弹出菜单中选择“任务管理器”菜单项。
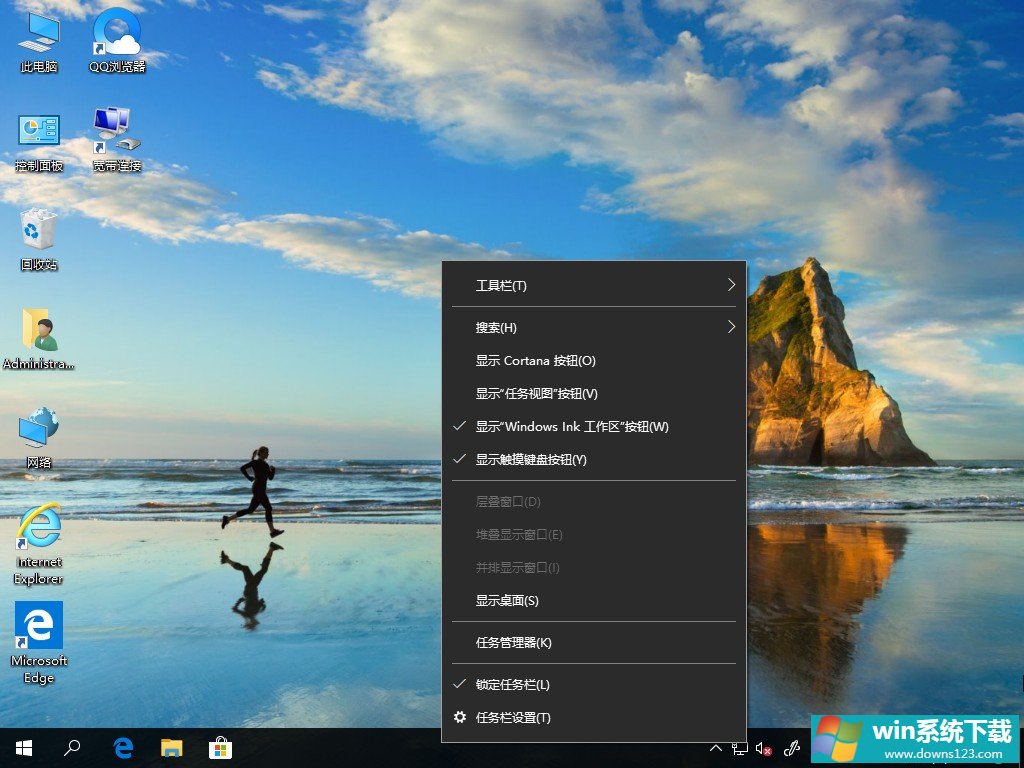
2、在打开的任务管理器窗口中,依次点击“文件/运行新任务”菜单项。
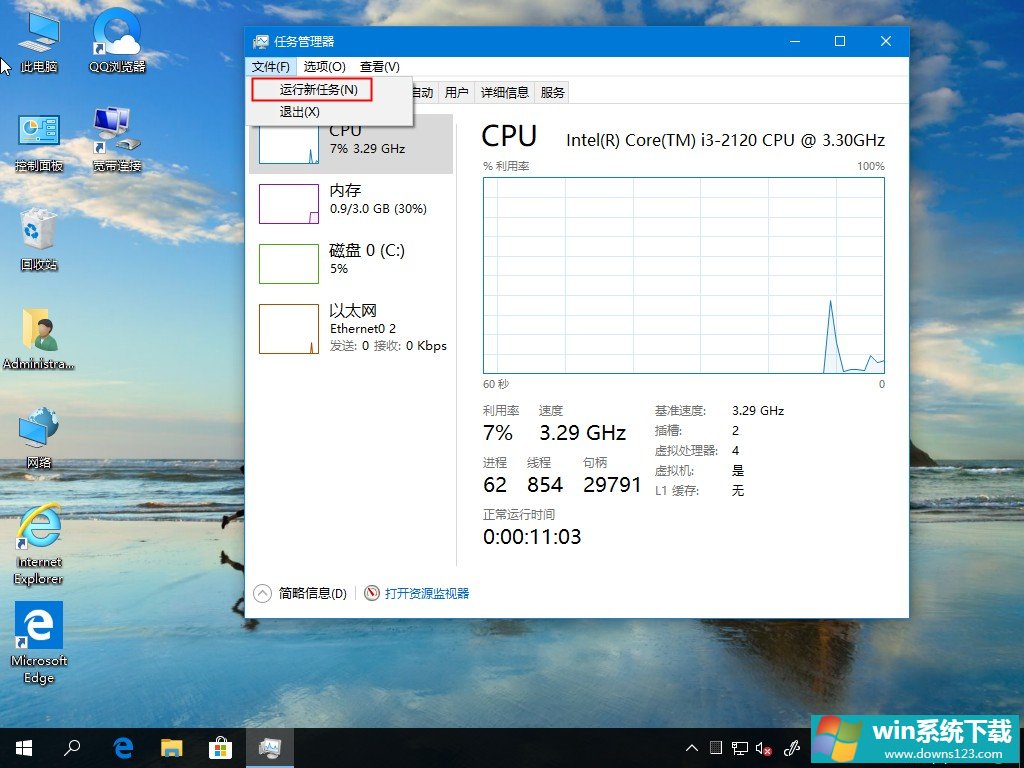
3、这时会打开Windows10系统的运行窗口,在窗口中输入命令gpedit.msc,然后点击确定按钮。
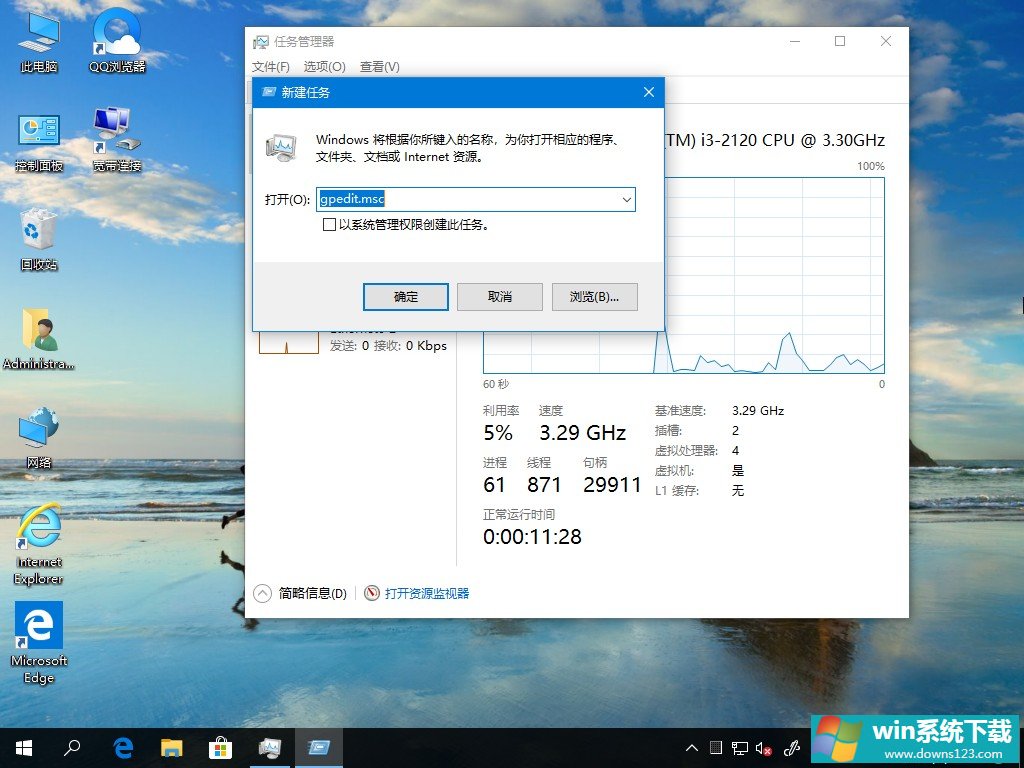
4、在打开的本地组策略编辑器窗口中,依次点 击“计算机配置/管理模板/Windows组件”菜单项。
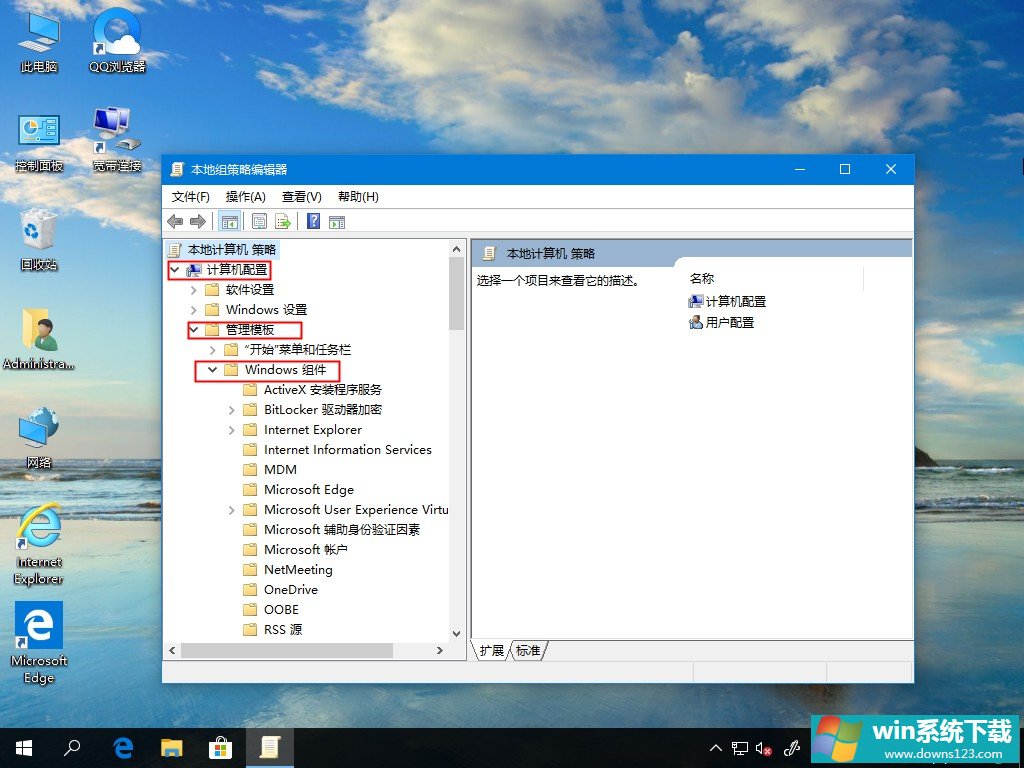
5、在打开的Windows组件菜单中找到并点击“应用程序兼容性 ”菜单项,在右侧窗口中找到“关闭应用程序兼容性引擎”设置项。
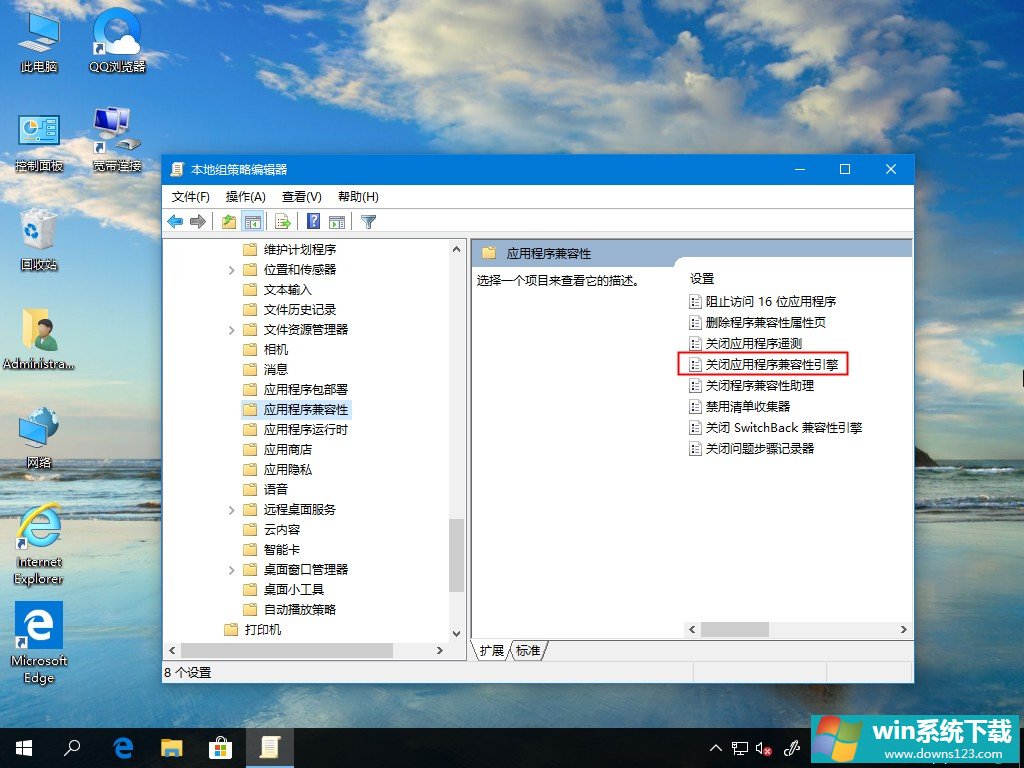
6、右键点击该设置项,在弹出菜单中选择“编辑”菜单项。在打开的设置属性窗口中,选中“已启用”设置项,然后点击确定的按钮。
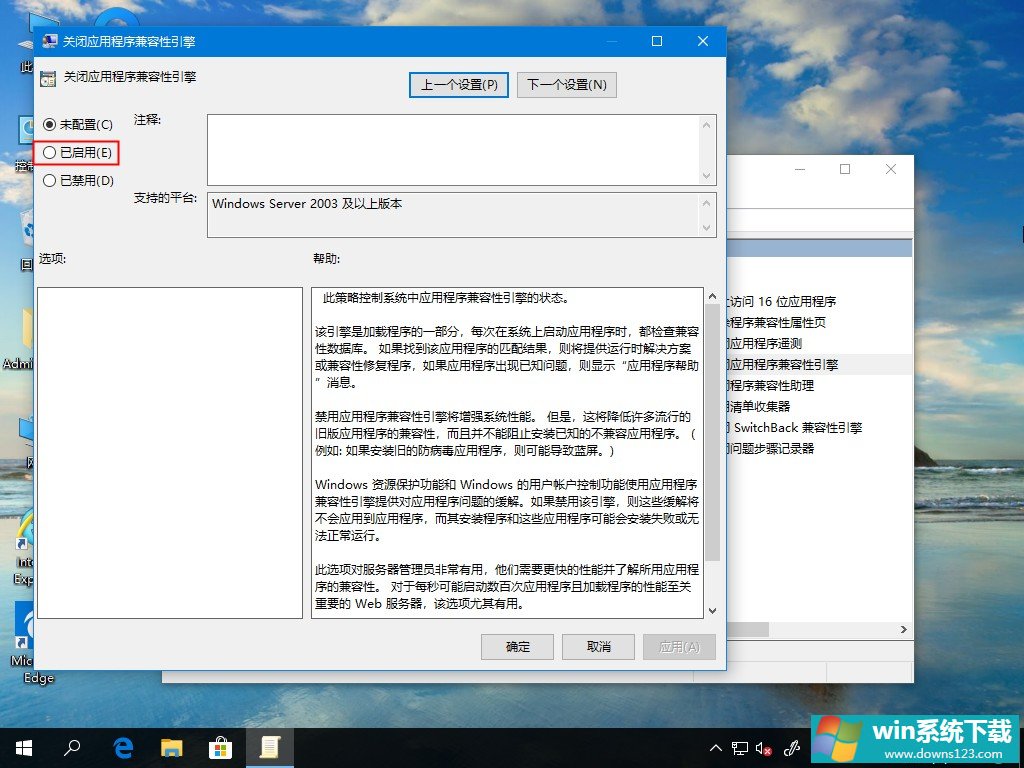
7、同样的方法,再找到“关闭程序兼容性助理”设置项,打开其属性窗口,在窗口中选中“已启用”菜单项,最后点击确定按钮 。
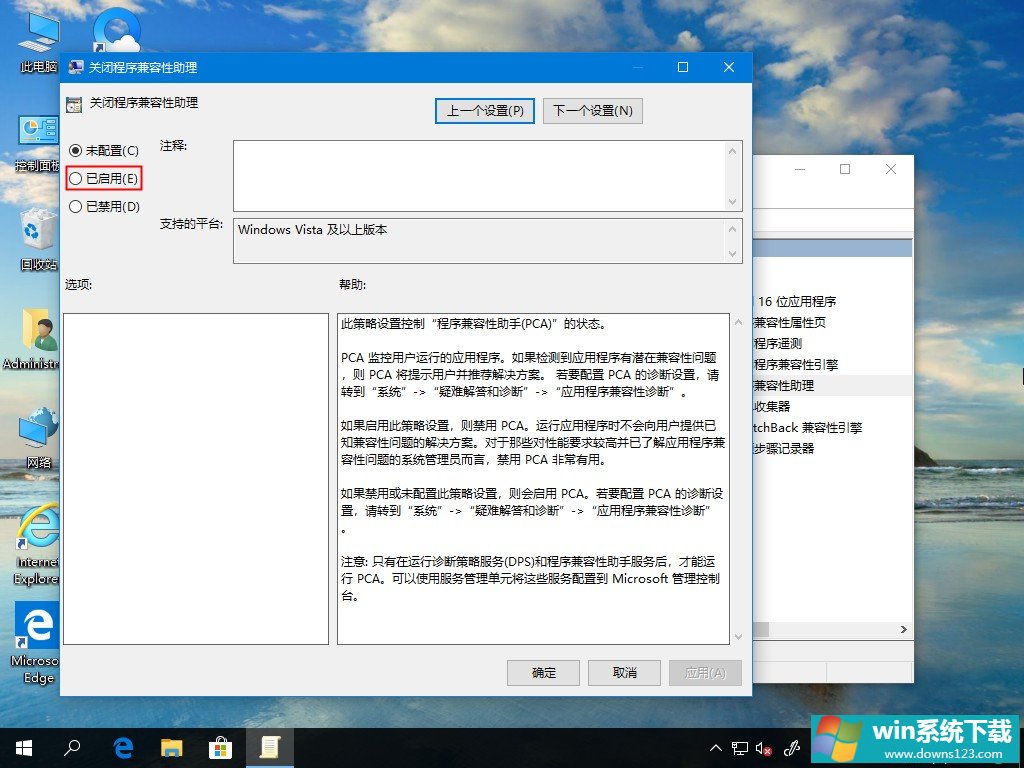
以上就是Win10系统游戏无法全屏回弹到桌面的详细解决方法,希望可以帮助到你。


