怎么用U盘安装Win10系统?U启动U盘安装Win10系统教程
分类:win10教程 2021-08-15
导读: 怎么用U盘安装Win10系统?U启动U盘安装Win10系统教程--Win10系统作为微软新发布的操作系统,一经推出就受到广大用户的欢迎,对比之前的WinXP、Win7等操作系统,Win10系统在界面、性能、功能等方面上都作出了一系列的优化改变,这也是它受众越来越广的原因之一。那么...
Win10系统作为微软新发布的操作系统,一经推出就受到广大用户的欢迎,对比之前的WinXP、Win7等操作系统,Win10系统在界面、性能、功能等方面上都作出了一系列的优化改变,这也是它受众越来越广的原因之一。那么,怎么用U盘安装Win10系统呢?下面,我们就一起往下看看U启动U盘安装Win10系统的方法吧!
方法步骤
一、准备工作
1、制作一个装机版u启动u盘启动盘。
2、下载一个ghost win10系统镜像文件,拷贝到U盘启动盘中。
二、开始安装
1、将制作好的u启动装机版启动u盘插入电脑usb接口(如果是台式机,建议插在主机箱的后置接口),然后开启电脑,等到屏幕上出现开机画面后按快捷键进入到u启动主菜单页面,接着将光标移至“【02】u启动WIN8 PE标准版(新机器)”,按回车键确认;
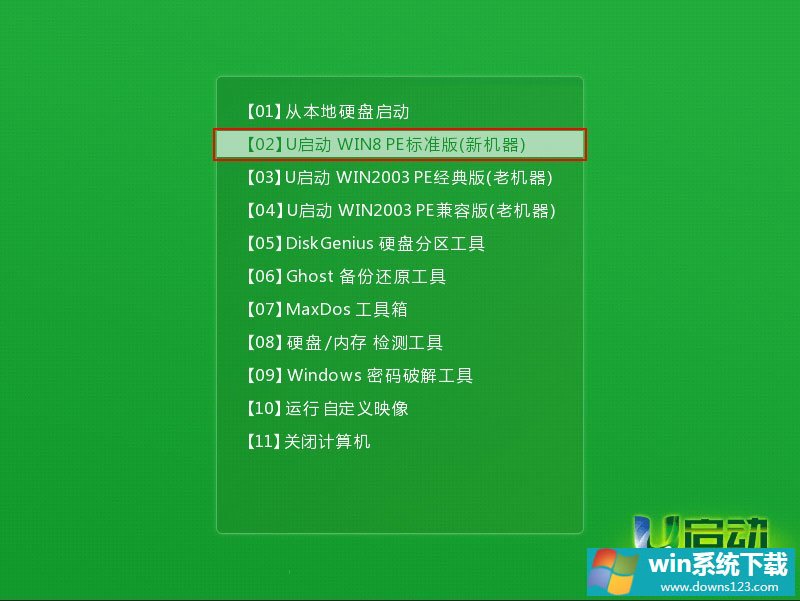
2、进入pe系统后,鼠标左键双击打开桌面上的u启动PE装机工具。打开工具主窗口后,点击映像文件路径后面的“浏览”按钮;
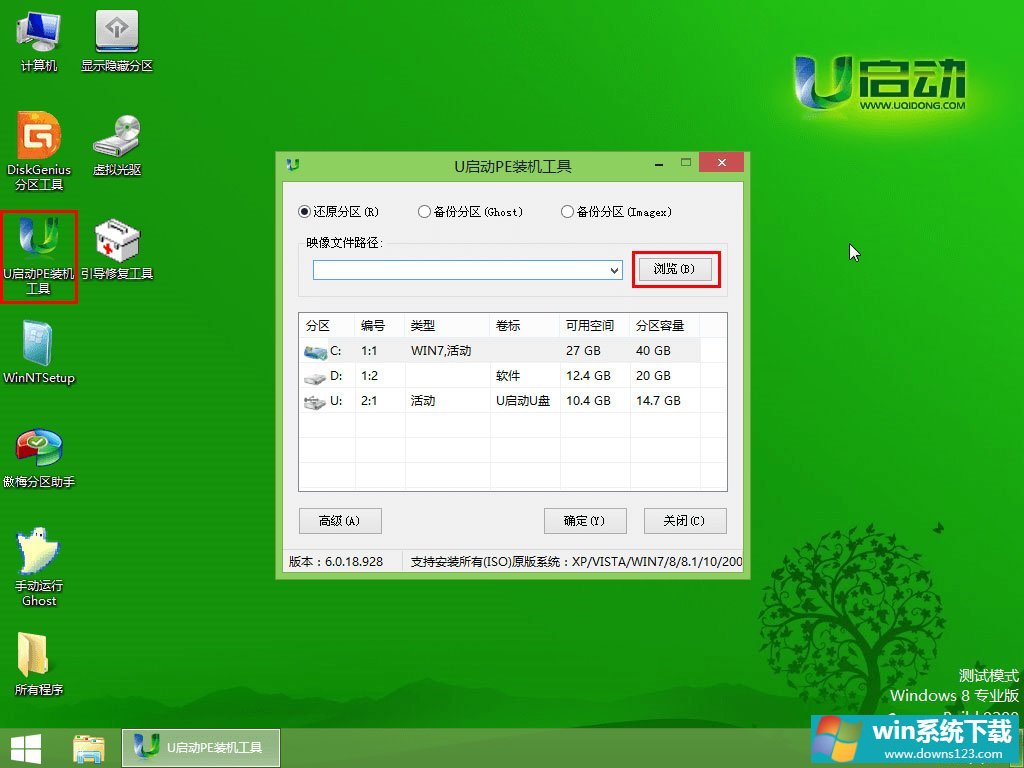
3、接着找到并选中u盘启动盘中的win10系统iso镜像文件,点击“打开”即可;
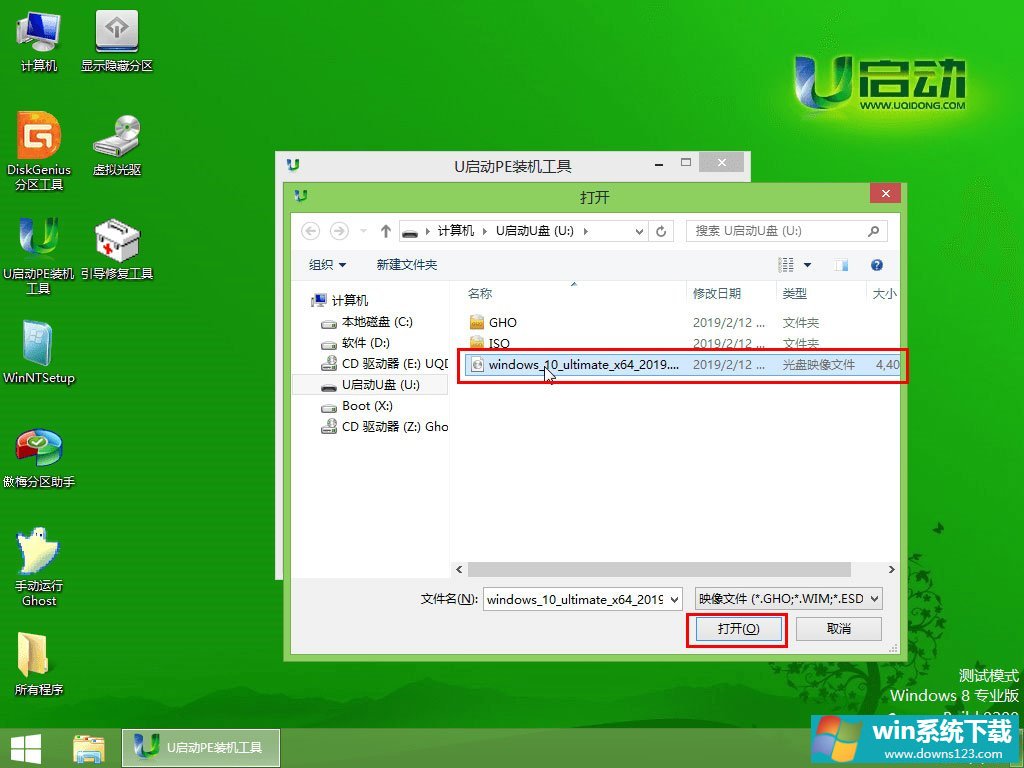
4、映像文件添加成功后,我们只需在分区列表中选择C盘作为系统盘,然后点击“确定”即可;
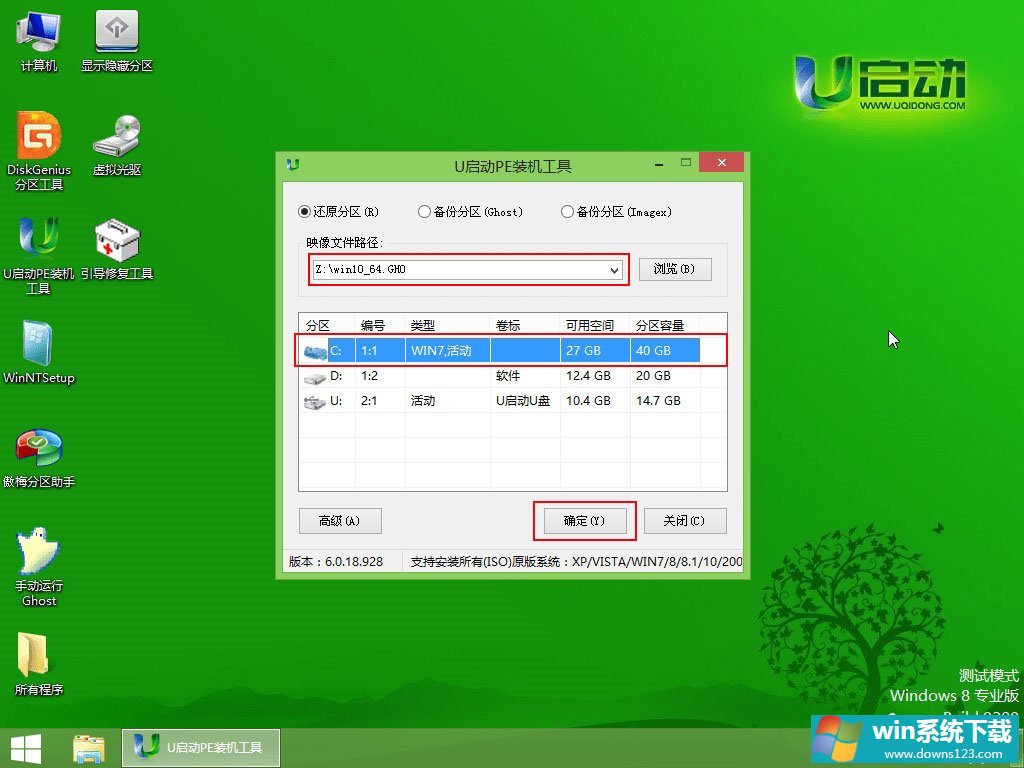
5、随后会弹出一个询问框,提示用户即将开始安装系统。确认还原分区和映像文件无误后,点击“确定”;
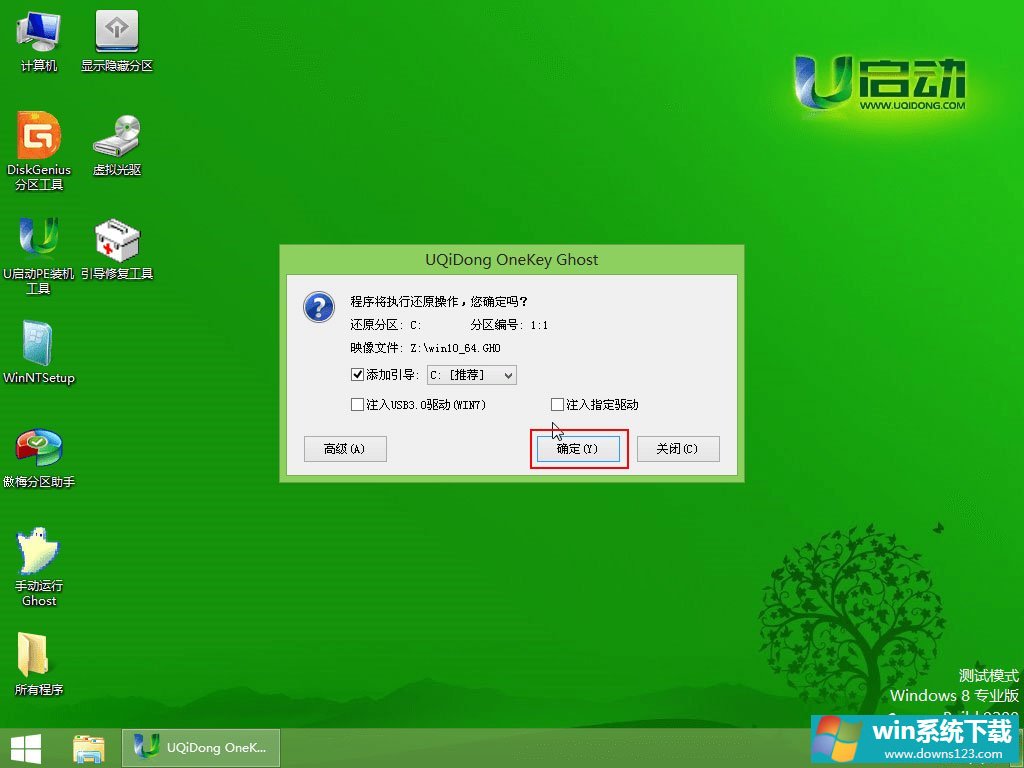
6、完成上述操作后,程序开始释放系统镜像文件,安装ghost win10系统,我们只需耐心等待操作完成并自动重启电脑即可;
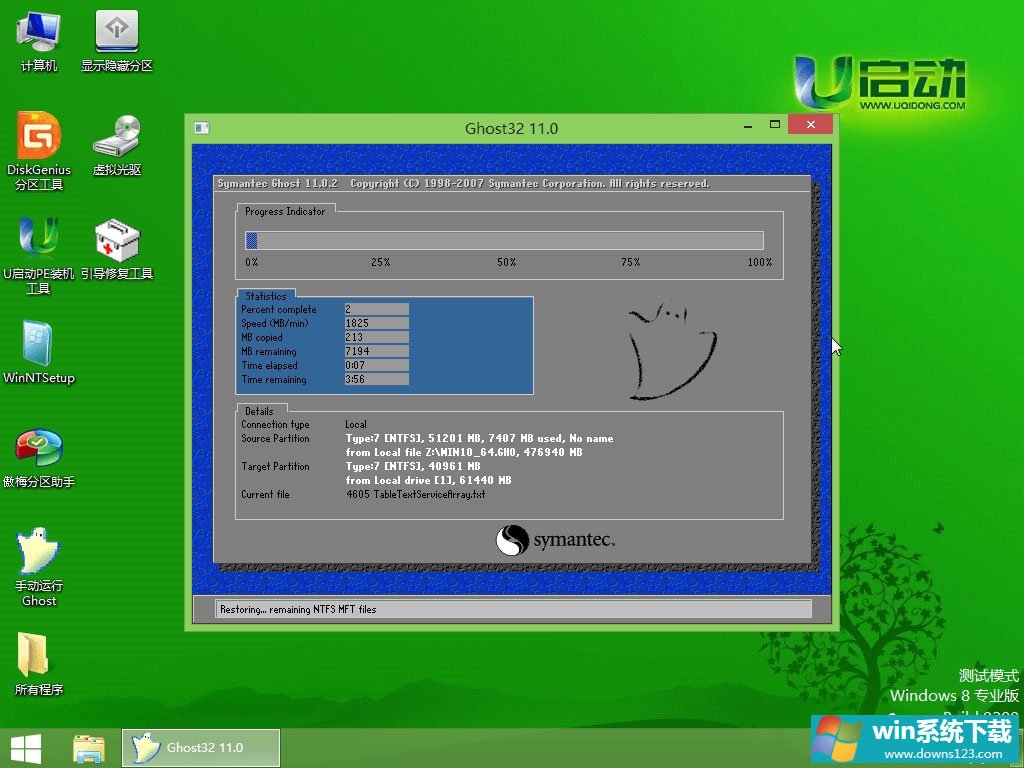
7、重启电脑后,我们即可进入ghost win10系统桌面了。
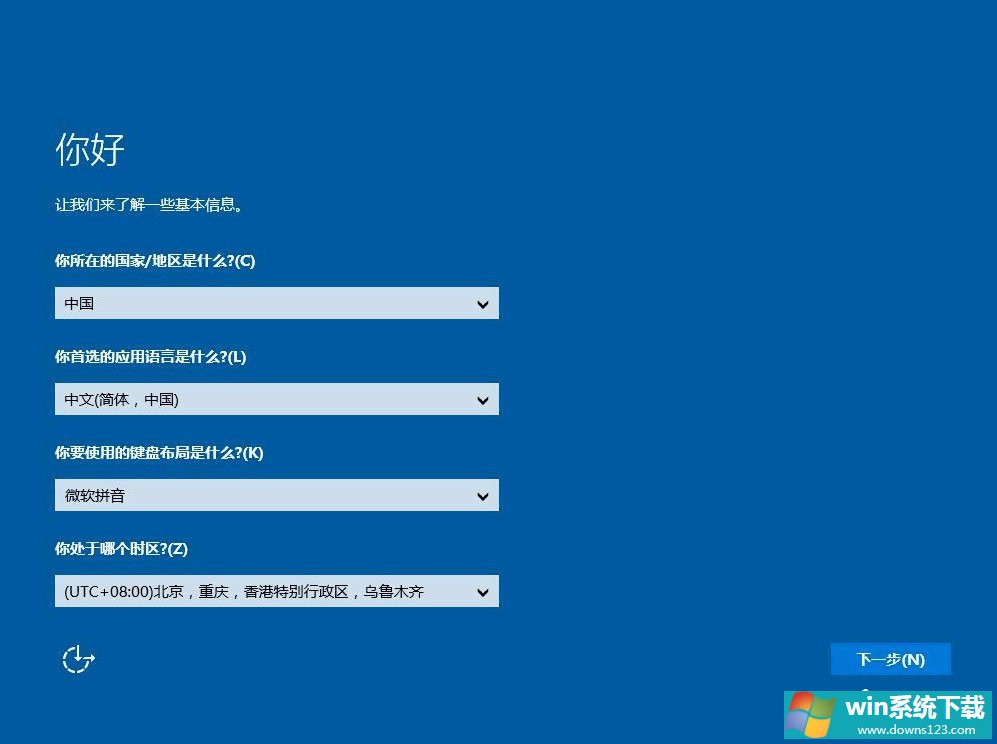
相关文章
- Win11不能识别USB设备怎么办?Win11无法识别USB设备的解决方法
- 如何在Win11上本地显示CPU、GPU和RAM使用情况?
- Win10卸载更新右击没有卸载选项怎么办?
- 电脑重装Win10系统后音质变差怎么办?
- Win10字体有重影怎么办 Win10系统字体模糊有重影解决方法
- Win10卸载更新右键没反应怎么办?
- 教你win11怎么退回win10系统?升级完win11怎么退回win10?
- Win10打印机驱动程序无法使用怎么办 Win10打印机驱动程序无法使用解决方法
- Win10 21H2一直在无限循环登录界面怎么解决?
- Win10插入耳机没声音怎么办?Win10电脑插耳机没声音的解决方法


