Win10电脑怎么调用手机摄像头?
分类:win10教程 2021-08-08
导读: Win10电脑怎么调用手机摄像头?--许多小伙伴在使用电脑的时候,经常会需要使用到摄像头,但是万一摄像头损坏又急需使用怎么办呢?其实我们可以通过调用手机的摄像头来应急,今天小编就带着大家一起看看具体怎么操作吧! 操作方法 1、首先...
许多小伙伴在使用电脑的时候,经常会需要使用到摄像头,但是万一摄像头损坏又急需使用怎么办呢?其实我们可以通过调用手机的摄像头来应急,今天小编就带着大家一起看看具体怎么操作吧!
操作方法
1、首先,点击状态栏右侧菜单 选择所有设置。
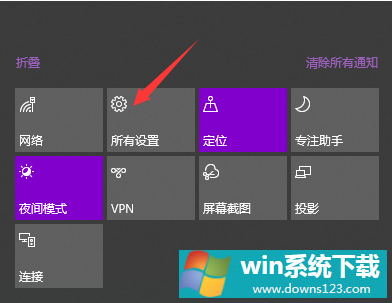
2、在所有设置里面我们找到并选择隐私选项。
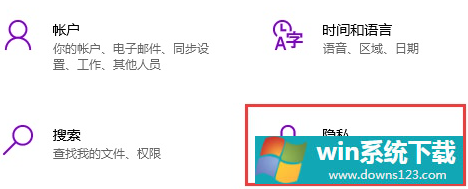
3、然后,在这个界面我们选择相机。
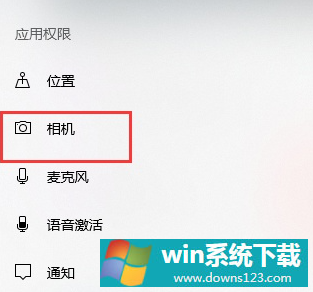
4、接下来,我们找到此设置的相机访问权限已打开,在下面图示选择更改。
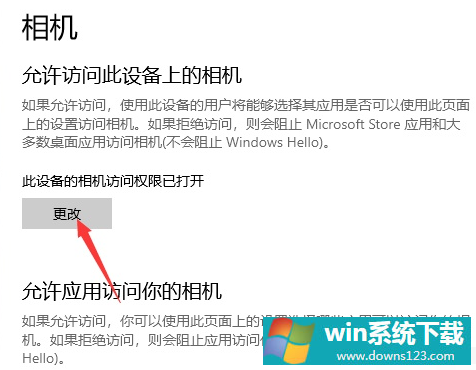
5、然后我们把此设备的相机访问权限打开即可,最后就能让电脑连接上手机的摄像头了。
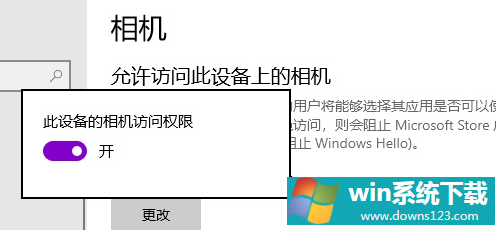
完成上述步骤后我们的windows10电脑就能够连接手机的摄像头了,大家如果想让电脑使用手机摄像头的话可以参考上述方法。


